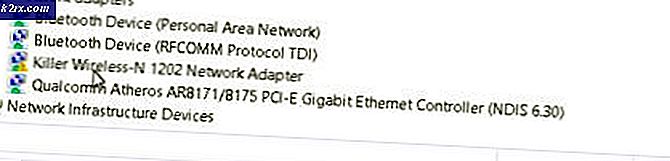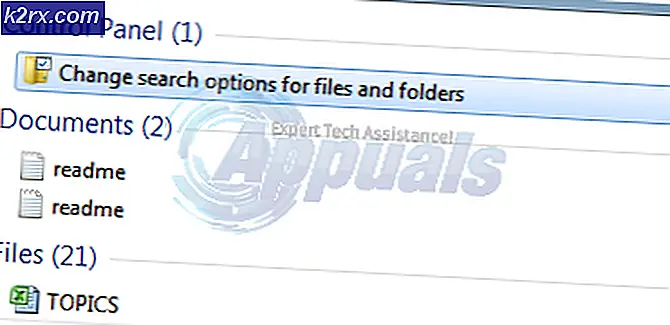Fix: Damp Download Korrupt
Mange brugere kan opleve et problem, når du installerer eller downloader et spil, hvor Steam-klienten beder dem om, at overførslen er korrupt. Dette er et almindeligt problem, som mange mennesker bruger Steam erfaring over tid. Selv om der altid er løsningen på at geninstallere Steam, anbefales det at prøve de grundlæggende fejlfindingsmetoder, der er angivet nedenfor, før du tager til flere kedelige.
Løsning 1: Ændring af downloadregionen
En af de grundlæggende rettelser omfatter ændring af downloadregionen.
Steam-indholdssystemet er opdelt i forskellige regioner. Klienten registrerer automatisk din region via dit netværk og angiver det som standard. Nogle gange kan servere i en bestemt region være overbelastet eller måske gennem en hardwarefejl. Derfor kan du ændre det pågældende problem ved at ændre downloadområdet.
- Åbn damp og klik på ' Indstillinger ' i rullemenuen i øverste venstre hjørne af vinduet.
- Vælg ' Downloads ' og naviger til ' Download Region '.
- Vælg andre regioner end din egen og genstart damp.
Løsning 2: Fjernelse af din downloadcache
Rydning af din Steam download cache kan løse problemer, hvis nogle downloadede filer er beskadiget. Denne proces påvirker ikke dine nuværende spil. Du skal kun logge ind igen. Brug ikke denne løsning, hvis du ikke har dine korrekte loginoplysninger ved hånden.
- Åbn din Steam-klient og naviger til Indstillinger . Dette er placeret i øverste venstre menu.
- Find downloads i panelet Indstillinger.
- Klik på Clear Clear Cache . Klik på OK for at bekræfte dit valg, og efter et stykke tid vil Steam bede om dine loginoplysninger.
- Efter at have logget ind igen, starter Steam som forventet.
Løsning 3: Matchende tidszone og tid
Manglende tidszone og tid kan også få Steam til at dyppe problemet op. Retten til dette er ret nemt. Følg nedenstående trin:
- Klik på Windows-knappen og skriv Kontrolpanel . Fra kontrolresultaterne skal du åbne Kontrolpanel.
- Vælg Dato og klokkeslæt fra listen over kategorier.
- Fra de tre faner vælger du Internet Time og klikker på Change Settings .
- Kontroller dialogboksen, der siger Synkroniser med Internet-tidsserver . Klik på Opdater nu. Klik på OK, efter at tiden er opdateret, og genstart Steam.
Løsning 4: Fjern markeringen af skrivebeskyttet
Det er indlysende, hvis Steam er låst i en skrivebeskyttet tilstand, vil den ikke kunne skrive filer i mappen, når den downloader spil / opdateringer. Følg nedenstående trin for at ændre denne indstilling.
- Standardplaceringen for din dampmappe skal være C: \ Program Files (x86) \ Steam . Tryk på knappen ⊞ Win + R. Dette skal pop-up Run-programmet. I dialogboksen skriv C: \ Program Files (x86) \ Steam. Eller hvis du installerede Steam i en anden mappe, kan du gennemse den mappe, og du kan fortsætte med de trin, der er nævnt nedenfor.
- Find Steam-klienten, dvs. Steam.exe
- Afmarker kun Læs, hvis det er markeret. Klik på Anvend og gem ændringer. Genstart damp, efter ændringerne er gennemført.
Løsning 5: Stop uønskede processer, der kører i baggrunden
Et andet problem, som brugerne måske står overfor, er, at mange baggrundsprocesser kan være aktive; hvilket resulterer i ikke nok hukommelse på RAM for damp til at fungere korrekt. Hvad du kan gøre er at åbne task manager og afslutte alle unødvendige processer og genstarte Steam.
PRO TIP: Hvis problemet er med din computer eller en bærbar computer / notesbog, skal du prøve at bruge Reimage Plus-softwaren, som kan scanne lagrene og udskifte korrupte og manglende filer. Dette virker i de fleste tilfælde, hvor problemet er opstået på grund af systemkorruption. Du kan downloade Reimage Plus ved at klikke her- Start din Task Manager ved at trykke på knappen ⊞ Win + R. Dette skal pop-up Run-programmet. I dialogboksen skriv taskmgr . Dette bør åbne opgaverlederen.
- Afslut alle uønskede processer som Skype, webbrowser, opdateringer osv. Genstart Steam ved hjælp af Steam.exe og forhåbentlig fungerer det som forventet.
Løsning 6: Deaktivering af antivirusprogrammet
I mange situationer kan dit antivirus forårsage problemet. Det er ikke usædvanligt, at det markerer Steam-filer som potentielle vira og sætter dem i karantæne. Nedenfor er angivet forskellige måder at deaktivere antivirusprogrammet på, indtil du kan opdatere dit spil.
McAfree Antivirus :
McAfree har ingen måde at udelukke bestemte filer fra sin scanning i realtid. Den eneste måde er at deaktivere antivirusprogrammet helt, indtil spillet er opdateret. For at gøre dette skal du åbne McAfree og vælge Virus og Spyware Protection . Her finder du muligheden for Real-Time Scanning . Klik den mulighed og sluk den.
Følg derefter følgende vejledning for at kontrollere integriteten af spilfiler .
- Genstart computeren og genstart damp.
- Gå over til biblioteket og højreklik på spillet, hvilket giver dig problemer.
- Klik på dens egenskaber og vælg fanen lokale filer.
- Klik på knappen Kontroller integriteten af spilfiler, og Steam vil bekræfte dette spil om et par minutter.
Forhåbentlig, efter at du har udført ovenstående trin, vil din damp ikke give noget problem.
ESET NOD32
NOD32 har en tendens til at markere nogle applikationsfiler som ondsindet og vil sandsynligvis karantæne det. Dette resulterer ofte i fejlen under opdatering af et spil. Gennemse din nuværende dampkatalog, og kopier adressen.
- Standardplaceringen for din dampmappe skal være C: \ Program Files (x86) \ Steam . Tryk på knappen ⊞ Win + R. Dette skal pop-up Run-programmet. I dialogboksen skriv C: \ Program Files (x86) \ Steam. Eller hvis du installerede Steam i en anden mappe, kan du gennemse den mappe, og du kan fortsætte med de trin, der er nævnt nedenfor. Efter at have kopieret, skal du åbne ESET NOD32 og indsætte placeringen i ekskluderet fra scanning i realtid. Følg fremgangsmåden "Kontroller integriteten af spilfiler" ovenfor, og du vil være alt godt.
Kaspersky AV
Kaspersky kan undertiden markere damp som en ubudne og deaktivere den fra at foretage ændringer på harddisken. For at løse dette, gå over til ' trusler og eksklusioner' . Naviger til ' betroet zone ' og tilføj Steam.exe som et betroet program. Husk at ændre indstillingerne til Begræns ikke programaktivitet samt Skan ikke åbne filer.
Følg fremgangsmåden 'Kontroller integriteten af spilfiler' ovenfor, og genstart computeren.
Løsning 7: Geninstallere damp
Hvis alle de andre metoder fejler, kan vi geninstallere Steam og håber, at når processen er færdig, vil den løbe som forventet.
Bemærk, at enhver afbrydelse under kopiprocessen vil ødelægge filerne, og du skal genoverføre hele indholdet igen. Fortsæt kun med denne løsning, hvis du er sikker på, at din computer ikke vil blive afbrudt.
- Naviger til din dampkatalog . Standardplaceringen for din mappe er C: / Program Files (x86) / Damp.
- Find de følgende filer og mapper:
SteamApps (mappe)
Brugerdata (mappe)
Steam.exe (Application)
Ssfn (nummer sekvens)
- Slet alle andre filer / mapper og genstart computeren.
- Genstart damp og forhåbentlig vil det begynde at opdatere sig selv. Når opdateringen er færdig, vil den køre som forventet.
PRO TIP: Hvis problemet er med din computer eller en bærbar computer / notesbog, skal du prøve at bruge Reimage Plus-softwaren, som kan scanne lagrene og udskifte korrupte og manglende filer. Dette virker i de fleste tilfælde, hvor problemet er opstået på grund af systemkorruption. Du kan downloade Reimage Plus ved at klikke her