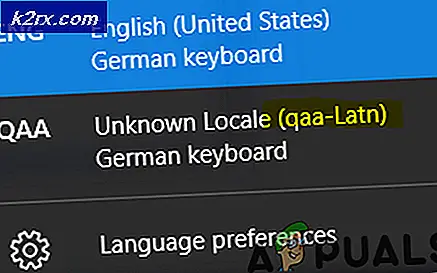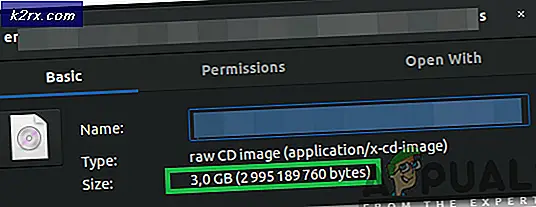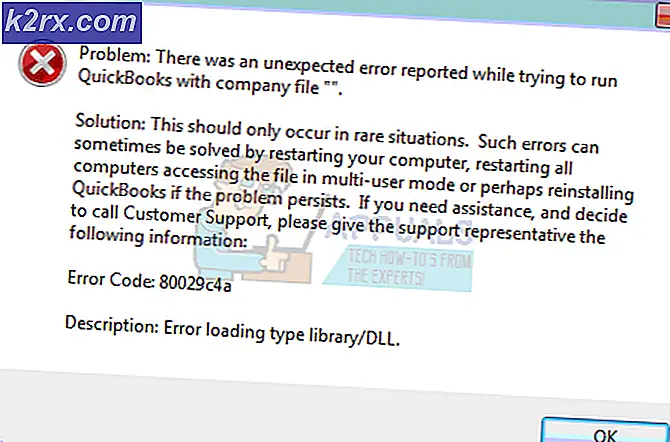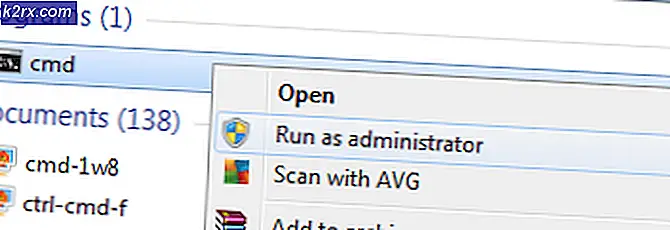Fix: Fejlkode 12 på Sims 3
Fejlkoden 12, der kan opstå under afspilning af The Sims 3, er en ret irriterende fejl, der har bugget brugere i et stykke tid nu. Fejlen i sig selv forhindrer brugerne i at gemme deres fremgang overhovedet, hvilket gør spillet helt uafspileligt. At være i stand til at gemme dine fremskridt er afgørende i ethvert spil, og The Sims 3 er slet ingen undtagelse.
Der er mange løsninger, der foreslås af personer online, som bekræftes som arbejdet af andre spillere, og vores forslag er at se på disse løsninger, før du giver op på spillet. Held og lykke!
Løsning 1: Forøg Pagefile på din pc
Sidebilledet er en slags sidste udvej, hvor Windows går til, når den løber tør for den fysiske RAM-hukommelse. Når din hukommelse bliver udtømt, vil systemet bruge dette optagne rum på harddisken for at frigøre mere RAM til de applikationer, der bliver brugt aktivt.
Bemærk, at harddiskens hastighed er meget langsommere end RAM's, hvilket øger sidebilledet stort set ikke er næsten det samme som tilføjelse af ny fysisk hukommelse, men det kan hjælpe, og brugerne har bekræftet, at tilføjelse af mere fysisk hukommelse på deres pc'er hjalp med at løse fejlkoden 12.
- Højreklik på ikonet Denne pc, som normalt findes på dit skrivebord eller i dine biblioteker, og vælg Egenskabsindstillingen.
- Klik på linket Avanceret systemindstillinger til højre for vinduet og navigér til fanen Avanceret.
- Under afsnittet Ydelse klikker du på Indstillinger og naviger til fanen Avanceret i dette vindue.
- Under Virtuel hukommelsesafdeling skal du klikke på Skift. Hvis afkrydsningsfeltet ud for Automatisk styring af personsøgningsfilstørrelse for alle drev-muligheder er markeret, skal du fjerne markeringen i afkrydsningsfeltet og vælge partitionen eller drevet, hvor du vil tilføje mere personsøgerfilhukommelse.
- Når du har valgt den rigtige disk, skal du klikke på radioknappen ved siden af brugerdefineret størrelse og vælge indledende og maksimal størrelse. Tommelfingerregel til at løse problemet med The Sims er at tildele to gigabyte ekstra, end du allerede har brugt. Sørg for at indstille den oprindelige og maksimale størrelse til samme værdi.
- Anvend ændringerne og åben spillet. Prøv at gemme dine fremskridt, og kontroller for at se, om dit problem er løst.
Løsning 2: Prøv at rydde op på hvert enkelt SIM-lag
Nogle gange spiller spillerne spillet i lang tid, hvilket gør spillet mættet i alle typer genstande, som undertiden forhindrer spillet i at køre normalt, især på pc'er, der ikke er så avancerede.
Dette er nok en god grund til blot at prøve og rydde spillet ved at sælge nogle ubrugte varer fra Sims 'varebeholdninger. Sælg disse ting og prøv at køre spillet og gemme dine fremskridt igen. Masser af brugere har bekræftet, at dette virker!
Løsning 3: Fastsættelse af spillets forvirring
Sommetider forvirrer spillet og mener, at visse filer er gået korrupte, og det vil simpelthen ikke redde noget eller udføre andre handlinger. Der er måder at udløse gendannelsesmekanismen, som skal ændre tingene tilbage til det normale, og det omfatter følgende sæt trin nedenfor, som kan være forvirrende, men denne metode er en af de bedste, der kan føre til, at fejlkoden 12 forsvinder.
- Tab ud af spillet (gør dette uden at lukke spillet faktisk ved at skifte vinduer ved hjælp af Alt + Tab på en pc eller Command + ~ på en Mac).
- Åbn et vindue Windows Stifinder eller Finder (afhængigt af hvilket operativsystem du bruger).
- Naviger til det sted, hvor gemme spil gemmes. De sædvanlige placeringer for de gemte spil er som følger på forskellige operativsystemer:
Windows Vista, 7, 8, 10:
C >> Brugere >> USERNAME >> Dokumenter >> Elektronisk kunst >> Sims 3 >> Gemmer
Windows XP:
C >> Dokumenter og indstillinger >> USERNAME >> Mine dokumenter >> Elektronisk kunst >> Sims 3 >> Gemmer
Mac OS X:
Macintosh HD >> Brugere >> USERNAME >> Dokumenter >> Elektronisk kunst >> Sims 3 >> Gemmer
- Slet enhver mappe, hvis navn slutter i .bad udvidelse og har dit gemt spil navn i begyndelsen (f.eks. Michael's Game.sims3.bad). Disse er de mislykkede gemmer du forsøgte at udføre i den seneste tid.
- Skær de mapper, der indeholder dit spils navn i begyndelsen, og som slutter med .sims3 eller .backup og indsæt dem i en backupmappe, som du skal oprette på dit skrivebord. Disse filer er faktisk de aktive gemme spil, som endnu ikke er blevet korrumperet.
- Problemet kan også løses uden at skabe disse sikkerhedskopier, men det er bedst at sikre, at alt går glat.
- Prøv at gemme dine fremskridt igen, og lad dig ikke bekymre dig om de tabte filer. Spillet vil automatisk generere nye, hvilket kan medføre, at opsparingsprocessen varer længere end normalt, da flere data kopieres fra RAM til permanent lagring.
Løsning 4: Reducer de grafiske indstillinger
Sims 3 er et ret hukommelseskrævende spil, men det har en vis hukommelse med hukommelse, den kan forbruge (3, 7 GB på Windows OS og 2 GB på Mac OS X). Når spillet når denne cap, kan det forårsage forskellige fejl og problemer, og måden at løse dette på er at reducere spilets hukommelsesforbrug.
Dette kan gøres ved at tilpasse indstillingerne i spillet og reducere dem for at opnå bedre ydeevne. Dette vil også få spillet til at se mindre kvalitet, men det er bestemt en pris, du bliver nødt til at betale. Det er også godt at optimere din pc og lukke baggrundsapplikationer for at frigøre en vis hukommelse. Følg vejledningen i denne artikel for at optimere din pcs ydeevne for spil maksimalt.
- Åbn spillet og klik på de tre prikker i nederste venstre hjørne. Klik på menuen Indstillinger og navigér til fanen Grafiske indstillinger.
- Indstil skærmstørrelsen til en lavere indstilling, hvis du oplever lav FPS, eller hvis du vil slippe af med fejlkoden 12. Du skal også kunne se masser af skydere som f.eks. Texture Detail, Tree Detail osv. Du kan prøve slukkes dem alle, eller du kan slukke nogle af dem og kontrollere, om problemet er løst. Hvis du spiller på en lav-pc, skal du overveje at dreje til venstre for de fleste af disse skydere.
- Brugere har også rapporteret, at at spille spillet i Windowed-tilstand reducerede chancerne for at modtage fejlkoden 12, så sørg for at prøve det på samme skærm.
- Anvend ændringerne, og kontroller for at se, om fejlkoden 12 stadig vises.
Løsning 5: Sørg for, at dine drivere er opdaterede
At have de nyeste drivere er absolut et must, uanset hvilket problem du støder på, eller hvad dine hensigter er med din pc. Forældede drivere fører ofte til fejl, som kun kan løses ved at opdatere dem. Desværre vil ingen ansøgning eller spil råde dig til at opdatere dem, heller ikke fejlkoden indeholder oplysninger om den. Så det er bedst, hvis du blot opdaterer dem som brugerne foreslog, at det blev rettet fejlkoden 12 for dem med det samme.
Selvom kun en driver forårsagede problemet, har du det bedre at vide, at du opdaterede alle drivere, hvilket forhindrer, at problemet opstår med en anden driver.
- Vælg knappen Start, skriv Enhedshåndtering, og vælg den fra listen over resultater.
- Udvid en af kategorierne for at finde navnet på din enhed, højreklik derefter på (eller tryk og hold) det, og vælg Update Driver. For grafikkort skal du udvide kategorien Skærmadaptere, højreklikke på dit grafikkort og vælge Opdater driver.
- Vælg Søg automatisk for opdateret driver software.
- Hvis Windows ikke finder en ny driver, kan du prøve at kigge efter en på enhedsproducentens hjemmeside og følge deres instruktioner.
Bemærk : Hvis du bruger Windows 10, installeres de nyeste drivere ofte sammen med andre Windows-opdateringer, så sørg for at holde computeren opdateret. Windows Update køres automatisk på Windows 10, men du kan tjekke ved at følge instruktionerne nedenfor for en ny opdatering.
- Brug Windows-tast + I-tastekombinationen for at åbne Indstillinger på din Windows-pc. Alternativt kan du søge efter Indstillinger ved hjælp af søgefeltet, der findes på proceslinjen.
- Find og åben sektionen Opdatering og sikkerhed i appen Indstillinger.
- Bliv i fanen Windows Update, og klik på knappen Check for updates under Update status for at kontrollere, om der er en ny version af Windows til rådighed.
- Hvis der er en, skal Windows fortsætte med download processen automatisk.
PRO TIP: Hvis problemet er med din computer eller en bærbar computer / notesbog, skal du prøve at bruge Reimage Plus-softwaren, som kan scanne lagrene og udskifte korrupte og manglende filer. Dette virker i de fleste tilfælde, hvor problemet er opstået på grund af systemkorruption. Du kan downloade Reimage Plus ved at klikke her