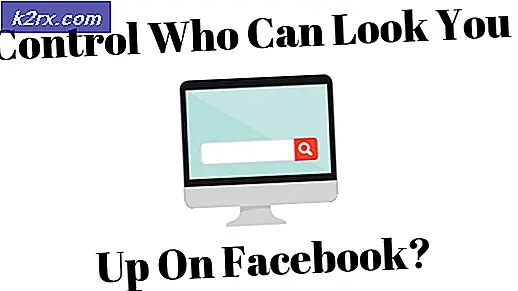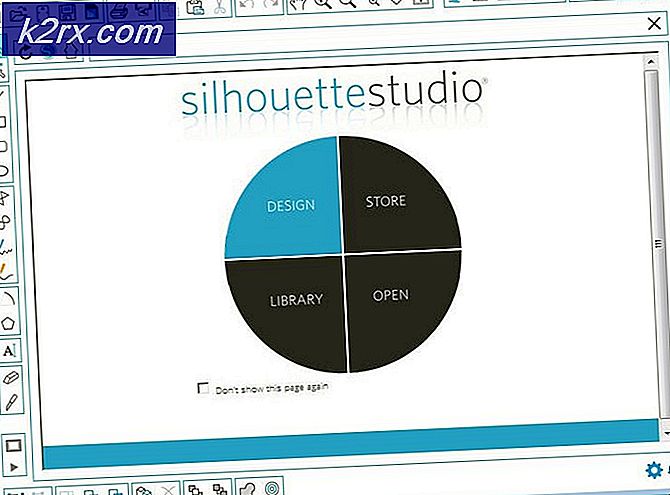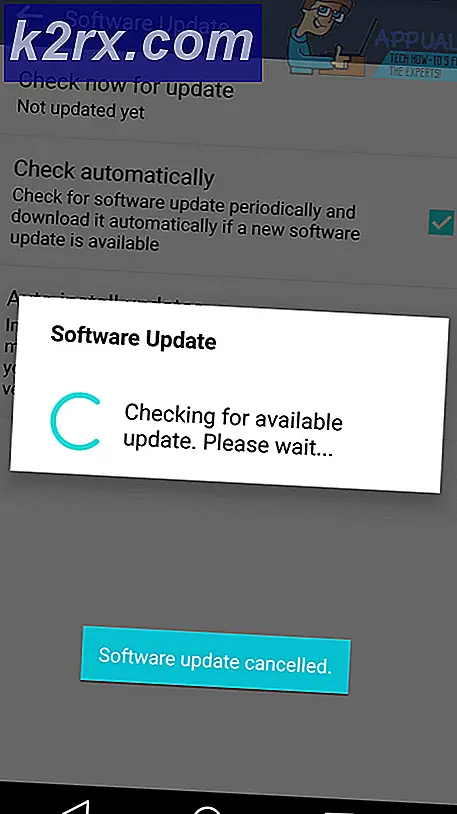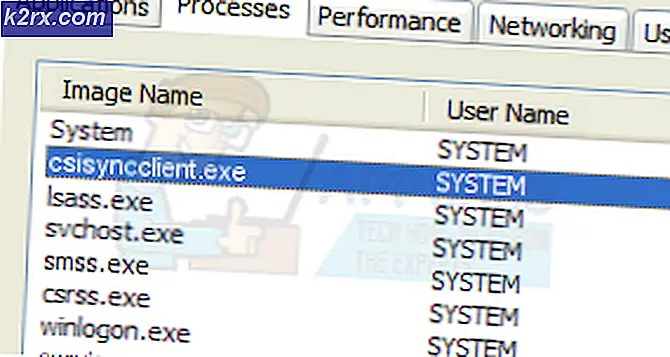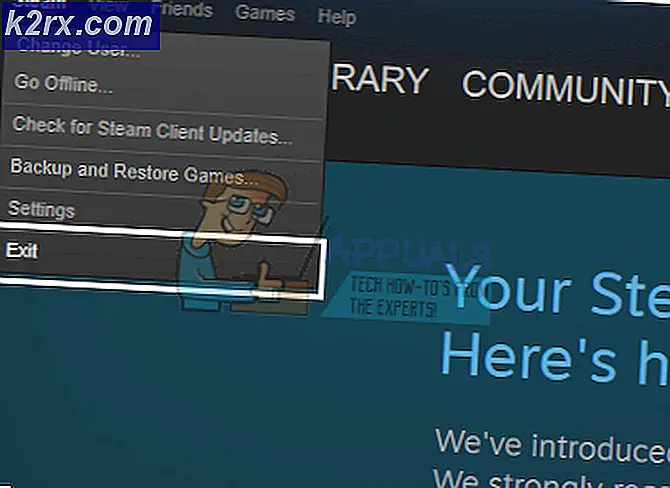Sådan fjernes det ukendte sprog (QAA-LATN)
Dit system viser muligvis det ukendte landestandard (QAA-LATN) i sproglinjen, hvis en 3rd-party-applikation (som Keyman) tilføjede tastaturet uden brugerindblanding. Desuden kan de korrupte systemregistreringsnøgler (der henviser til lokaliteten) også forårsage det emne, der diskuteres.
Brugeren støder på problemet, når han bemærker det ukendte sprog (QAA-LATN) -tastatur i sproglinjen, men lokalet er ikke synligt i systemets sprogindstillinger. Sammen med klientens desktopversion af Windows rapporteres problemet endda om serverversionen af Windows (hovedsageligt på Hyper-V virtuel maskine).
Inden du går videre med løsninger til fjernelse af sprog (dvs. QAA-LATN), skal du kontrollere, om Windows på dit system er opdateret. Desuden, hvis du bruger en 3rd-partytastaturmanager (som Keyman), så sørg for det er opdateret til den nyeste version.
Løsning 1: Fjern 3rd Partkonfliktende applikationer
Mange Windows-applikationer kan bruges til at tilpasse din tastaturfunktionalitet (for eksempel Keyman-applikationen) og installere nye tastaturer. Men disse applikationer hindrer undertiden driften af systemets grundlæggende inputmoduler og forårsager således den aktuelle fejl. I dette scenarie kan fjernelse af disse applikationer og tastaturer, der er tilføjet gennem disse applikationer, løse problemet. Vi vil diskutere (for at illustrere) processen for Keyman-applikationen. Du bliver muligvis nødt til at finde den applikation, der forårsager problemet.
- Inden du går videre med afinstallationen, skal du kontrollere, om alle de tastaturer, der er tilføjet af Keyman, er fjernet. Desuden skal du sikre dig, at enhver proces relateret til Keyman-applikationen ikke fungerer i Task Manager på dit system.
- Hit på Windows tast og vælg Indstillinger.
- Åbn derefter Apps og udvid Keyman.
- Klik nu på Afinstaller knappen og derefter bekræfte for at afinstallere Keyman-applikationen.
- Derefter følge efter anvisningerne på skærmen for at afinstallere Keyman og genstart din pc.
- Ved genstart skal du kontrollere, om QAA-LATN-lokalproblemet er løst.
Løsning 2: Tilføj og fjern sproget
Det aktuelle problem kan være et resultat af en OS-fejl. Fejlen, der skaber tastaturproblemet, kan overvindes ved at tilføje sproget (det overskriver fejlen i registreringsdatabasen) og derefter kan problemet løses ved at fjerne sproget.
- Hit på Windows og i Windows-menuen skal du klikke på Indstillinger (Gear-ikonet).
- Nu åben Tid og sprog og i venstre rude i vinduet skal du vælge Sprog.
- Klik derefter på i højre rude i vinduet Tilføj et sprogog derefter i Vælg et sprog, du vil installere vindue, søg efter QAA-LATN.
- Vælg nu QAA-LATN sprog og klik på Næste.
- Derefter følge efter instruktionerne på skærmen for at tilføje sprog og genstart din maskine.
- Ved genstart skal du åbne Sprogindstillinger (trin 1 og 2).
- Udvid nu QAA-LATN sprog (under Foretrukne sprog) og klik på Muligheder knap.
- Udvid derefter under tastaturer QAA-LATN tastatur. Hvis tastaturet ikke er synligt, eller fjern indstillingen er nedtonet, skal du gå til trin 10.
- Klik nu på Fjerne knappen og derefter bekræfte for at fjerne QAA-LATN-tastaturet.
- Klik derefter på Tilføj et tastatur indstilling (under Tastaturer) og vælg tysk Tastatur.
- Nu genstart din pc, og åbn ved genstart Sprogindstillinger vindue (trin 1 og 2).
- Udvid nu QAA-LATN sprog og klik på Fjerne knap.
- Derefter bekræfte for at fjerne QAA-LATN-sproget og genstart din pc.
- Ved genstart skal du kontrollere, om QAA-LATN-problemet er løst.
- Hvis ikke, skal du kontrollere, om fjernelse af alle andre sprog undtagen standardsproget løser problemet.
Løsning 3: Brug PowerShell-kommandoer
Hvis de ovennævnte løsninger ikke løste problemet for dig, kan du prøve PowerShell-kommandoerne for at slippe af med problemet.
- Trykke Windows + X-taster for at starte Windows hurtigstartmenu og vælge Windows PowerShell (administrator).
- Derefter udføre det følgende:
$ LanguageList = Get-WinUserLanguageList $ LanguageList.Add ("qaa-latn") Set-WinUserLanguageList $ LanguageList -Force - Kontroller nu, om QAA-LATN-sproget vises i Sprogindstillinger på din pcHvis det er tilfældet, skal du fjerne det (som beskrevet i løsning 2) og kontrollere, om problemet er løst.
- Hvis ikke, så udføre følgende (eventuelle tilføjede sprog fjernes, og sprogindstillingen vender tilbage til standard):
Set-WinUserLanguageList en-US -Force
- Nu genstart din pc, og ved genstart skal du kontrollere, om QAA-LATN-lokalproblemet er løst.
- Hvis ikke, så udføre det følgende:
$ LanguageList = Get-WinUserLanguageList $ LanguageList.Add ("qaa-latn") Set-WinUserLanguageList $ LanguageList -Force $ LanguageList = Get-WinUserLanguageList $ Language = $ LanguageList | hvor LanguageTag -eq "qaa-Latn" $ LanguageList.Remove ($ Language) Set-WinUserLanguageList $ LanguageList -Force - Kontroller derefter, om lokalitetsproblemet er løst.
Løsning 4: Slet registreringsnøglerne
Du kan støde på den fejl, der diskuteres, hvis nøglerne, der peger på QAA-LATN-lokalet, er "fast i hukommelsen" i systemets registreringsdatabase. I denne sammenhæng kan fjernelse af de problematiske registreringsdatabasenøgler muligvis løse problemet.
Advarsel: Vær meget forsigtig, da redigering af systemets registreringsdatabase kræver et vist niveau af ekspertise, og hvis det gøres forkert, kan du forårsage evig skade på dit system / dine data.
- Sikkerhedskopier registreringsdatabasen på dit system (bare i tilfælde ...).
- Start Windows-menuen ved at trykke på Windows-logo-tasten, og skriv i søgefeltet Registreringseditor. Højreklik derefter på resultatet af Registreringseditor, og vælg Kør som administrator.
- Åbn derefter Redigere menu, og vælg Finde.
- Søg nu i søgefeltet efter “tastatur”Og slet tastaturets taster (du kan bruge F3-funktionstasten til at navigere til det næste søgeresultat i Registreringseditor), der ikke er påkrævet (vær meget forsigtig med det, du sletter).
- Derefter Afslut Registreringseditor for dit system og genstart din pc.
- Ved genstart er forhåbentlig lokalproblemet løst.