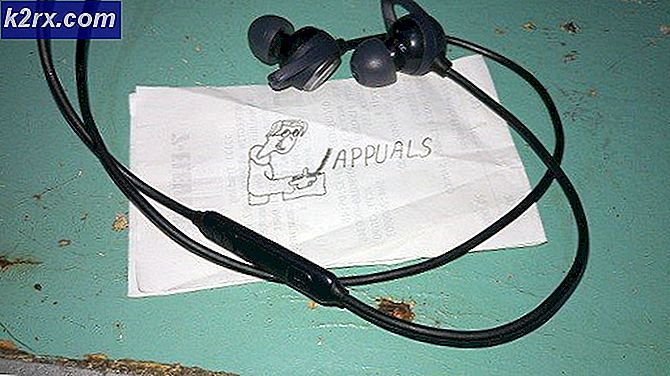Hvad er wermgr.exe
Nogle brugere har undret sig over, om wermgr.exe- processen er legitim efter at have opdaget, at processen fortsætter med at genstarte og bruge en mærkbar del af internetbåndbredden. Dette kan ikke være et problem for brugere, der arbejder med ubegrænset båndbredde, men brugere med langsom og begrænset båndbredde er alvorligt påvirket.
Andre brugere rapporterer, at wermgr.exe- processen forårsager næsten 100% CPU-brug. Denne forekomst er dog kun kendt for at ske på ældre Windows-versioner.
Hvad er wermgr.exe?
Den eksekverbare wermgr.exe står for Windows Error Reporting Manager . Det er en proces, der er ansvarlig for håndtering af fejl produceret i Windows-operativsystemet. Hovedformålet er at sende crash og fejlrapporter for at finde ud af, hvorfor dine programmer er gået ned.
Den største klage, som brugere har om wermgr eksekverbar, er, at det spiser gigabyte med båndbredde. Ubrugte brugere kan opleve, at deres begrænsede båndbredde er blevet brugt på grund af wermgr.exe, der genstartes konstant, mens en internetforbindelse bliver aktiv.
Selvom wermgr.exe er en Microsoft-underskrevet fil, er det på ingen måde afgørende for, at dit Windows-operativsystem fungerer godt. På grund af dette kan brugere, der har båndbreddeproblemer forårsaget af wermgr.exe- processen, slukke for processen uden konsekvenser.
Potentiel sikkerhedstrussel
Men før du hopper til den konklusion, at processen er ægte, er det vigtigt at foretage nogle verifikationer. I dag er de fleste malware-programmer konfigureret til at efterligne systemprocesser med forhøjede rettigheder for at undgå sikkerhedsscanning, og wermgr.exe- processen er et af de perfekte mål.
En af de store overgivelser af en malware i forklædning er procesnavnet. Åbn Task Manager (Ctrl + Shift + Esc) og find processen. Når du gør det, skal du sørge for at navnet er nøjagtigt som det skal være. Navne som vvermgr.exe eller weermgr.exe er tydelige tegn på en malware eksekverbar i forklædning.
Hvis du vil være sikker på, at det er en virus, højreklik på den eksekverbare og vælg Åbn filplacering . Hvis den afslørede placering er andre steder end i C: \ Windows \ System32, kan du nok antage, at du har at gøre med en virusinfektion.
I dette tilfælde skal du scanne dit system med en kraftig malware remover software som Malwarebytes eller Microsoft Safety Scanner. Hvis du ikke har brugt en før, skal du følge vores dybtgående artikel ( her ) om brugen af Malwarebytes for at fjerne malware fra dit system.
Fastgørelse af høj CPU og båndbredde brug af wermgr.exe
Når du har fjernet muligheden for en virusinfektion, er det tid til at behandle de symptomer, der vil udløse den høje CPU og båndbredde brug af wermgr.exe processen. Hvis du leder efter måder at nedtone brugen af, har vi formået at identificere nogle få metoder, der har hjulpet brugere i en lignende situation til at løse problemet.
Metode 1: Installer alle de ventende Windows-opdateringer
Husk at wermgr.exe bruger en masse båndbreddeproblem allerede er blevet behandlet af Microsoft med en hel del hotfixes på alle de seneste Windows-versioner (7, 8.1 og 10).
Med dette i tankerne er det meget vigtigt at sikre, at dit system er opdateret med de nyeste Windows-opdateringer. For at gøre dette skal du åbne et Kør vindue ( Windows-tast + R ) og skrive kontrolopdatering . Tryk på Enter for at åbne Windows Update- skærmbilledet.
PRO TIP: Hvis problemet er med din computer eller en bærbar computer / notesbog, skal du prøve at bruge Reimage Plus-softwaren, som kan scanne lagrene og udskifte korrupte og manglende filer. Dette virker i de fleste tilfælde, hvor problemet er opstået på grund af systemkorruption. Du kan downloade Reimage Plus ved at klikke herNår du er der, skal du klikke på knappen Check for Updates og følge vejledningen på skærmen for at installere de ventende opdateringer og bringe dit system opdateret. Når alle opdateringer er installeret, skal du genstarte dit system igen og undersøge, om den høje anvendelse af problemet wermgr.exe er blevet løst.
Metode 2: Afinstaller appen, der konstant styrter
Dette særlige problem kan meget vel være forårsaget af et tredjepartsprogram, som du for nylig installerede. Hvis den pågældende applikation konstant styrter, vil Windows Error Reporting Manager (wermgr.exe) konstant samle fejlrapporter sammen med de berørte filer og stråle dem gennem til Microsoft. Dette vil ende med at spise en masse CPU ressourcer og internet båndbredde.
Bemærk: Philips MediaServer er kendt for at forårsage denne fejl, men der er bundet til at være andre programmer, der udløser den samme adfærd.
Hvis du først begyndte at beskæftige dig med dette problem for nylig, skal du tænke over, hvilke programmer du installerede i løbet af den tid. Hvis du har nogen mistænkte, skal du afinstallere dem ved at åbne et Kør vindue (Windows-tast + R), skrive appwiz.cpl og trykke på Enter . Når du er i Programmer og funktioner, skal du systematisk afinstallere de mistænkte apps og genstarte computeren for at se, om problemet er løst
Metode 3: Deaktivering af wermgr.exe
Selv om denne procedure ikke er nøjagtigt anbefalet, kan du faktisk forhindre wermgr.exe- processen i at spise dine CPU- og båndbredderessourcer uden at bryde dit operativsystem.
Selvom deaktivering af wermgr.exe-processen er mulig, vil din pc miste muligheden for at sende fejl og fejlrapport til Microsoft. Det er også muligt, at du stopper med at modtage fejl, når visse programmer kolliderer.
Hvis du beslutter at deaktivere wermgr.exe- processen, skal du følge trinene nedenfor:
- Tryk på Windows-tasten + R for at åbne et Kør vindue. Skriv services.msc og tryk Enter for at åbne skærmbilledet Tjenester .
- På skærmen med tjenester ruller du ned og fin Windows Fejlrapportering . Højreklik derefter på den og vælg Egenskaber .
- På skærmbilledet Egenskaber i Windows Fejlrapporteringstjeneste skal du ændre opstartstypen fra Automatisk til Manuel .
- Når opstartstypen er indstillet til Manuel, skal du genstarte dit system. Du bør ikke længere kunne se wermgr.exe i task manager.
Hvis du nogensinde beslutter at genaktivere tjenesten, skal du bare omdanne trinene ovenfor og ændre starttypen tilbage til Automatisk.
PRO TIP: Hvis problemet er med din computer eller en bærbar computer / notesbog, skal du prøve at bruge Reimage Plus-softwaren, som kan scanne lagrene og udskifte korrupte og manglende filer. Dette virker i de fleste tilfælde, hvor problemet er opstået på grund af systemkorruption. Du kan downloade Reimage Plus ved at klikke her