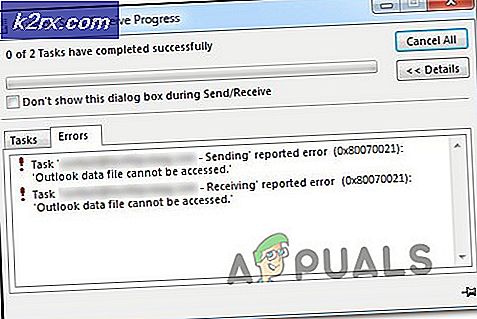Sådan Fix Display Adapter eller GPU Viser Yellow Udråbstegn
Et videokort er en komponent på din computer, der behandler data for at oprette grafik, hvilket giver et billede. Hovedkomponenterne på et grafikkort er hukommelse og kerne, begge kører ved specifikke frekvenser, som i vid udstrækning bestemmer deres ydeevne. For at kunne fungere korrekt skal et videokort have strøm, som leveres fra den slots, den er tilsluttet, men der er nogle videokort, der kræver ekstra strøm fra strømforsyningen.
Bemærk, at der er forskel på et videokort og en IGP (integreret grafisk port). En IGP kommer inkorporeret enten på bundkortet (North Bridge til Intel Older-modeller, og stadig på AMD-bundkort, og nu mere almindeligt set integreret i CPU'en). I denne vejledning vil vi målrette mod flere stationære videokort.
At være en så kompleks enhed, der er mange ting, der kan påvirke dit kort, hvis du pludselig får sorte skærmbilleder, et ikon med et udråbstegn i proceslinjen eller nogle gange i enhedshåndteringen vil din enhed få et udråbstegn Marker derefter denne vejledning hjælper dig med at rette eller fejlfinding problemet.
Metode 1: Gør en ren geninstallation af drivere ved at afinstallere først ved brug af Display Driver Uninstaller
Der er to situationer her 1) hvor du kan logge ind 2) hvor du ikke kan logge ind, er målet at starte systemet i sikker tilstand, så det kan indlæses med grundlæggende drivere og minimale indstillinger, men inden du går Med nedenstående trin skal du sørge for at downloade DDU herfra og kopiere den til et eksternt drev, eller hvis du kunne logge ind, skal du have den hentet og gemt på dit skrivebord, før du starter i fejlsikret tilstand.
Til Windows 8/10
Hvis du er i stand til at logge ind, klik derefter på knappen Start nederst til højre, Hold SHIFT- tasten og samtidig Hold SHIFT- tasten nede, og vælg Afslut -> Genstart for at komme ind i Avancerede indstillinger.
Hvis du ikke kan logge ind, skal du genstarte pc'en og afbryde genstartsprocessen, når du ser Windows (logo)
skærmen, afbryd den 3 gange, og du viser teksten under logoet Forbereder automatisk reparation, når du ser dette og stopper og venter på, at systemet tager dig til avanceret tilstand.
Til Windows Vista / 7
Hvis du bruger Windows 7 eller Vista, skal du genstarte computeren og gentagne gange trykke på F8, indtil du får vist menuen Avanceret opstart. Hvis du ikke kan se denne menu, skal du starte igen og gentagne gange trykke på F8-tasten på tastaturet, indtil du ser dette. Når du ser dette, vælges Safe Mode. Du vil være i stand til at logge ind i sikker tilstand fint.
PRO TIP: Hvis problemet er med din computer eller en bærbar computer / notesbog, skal du prøve at bruge Reimage Plus-softwaren, som kan scanne lagrene og udskifte korrupte og manglende filer. Dette virker i de fleste tilfælde, hvor problemet er opstået på grund af systemkorruption. Du kan downloade Reimage Plus ved at klikke herWindows 7 fører dig direkte til den sikre tilstand, når du har valgt indstillingen Safe Mode, men i Windows 8 og 10, efter at du har lavet en opdateret automatisk reparationsmeddelelse, skal den tage dig til avancerede indstillinger derfra, vælg Fejlfinding -> Avancerede indstillinger -> Opstart indstillinger - > (vent til systemet genstarter), efter genstart vælger du Valg 4 ved at trykke 4 på tastaturet at starte i fejlsikret tilstand.
Når du er i sikker tilstand, skal du enten kopiere DDU-filen til skrivebordet i en ny mappe, hvis du gemte den på en USB eller finde filen, hvor den blev downloadet, og flytte den til en ny mappe, så de udpakkede filer kan forblive i mappen, ellers vil det blive uddraget, hvor du har gemt filen. Når du er færdig, skal du klikke på ikonet Display Driver Uninstaller og køre det. Bare rolig, hvis det viser Windows 8.1 som systemet opdages. Gå videre, og vælg korttype fra rullemenuen og vælg derefter Valg 1, som er ren og genstart. Når driverens rengøring er afsluttet, genstarter systemet igen i normal tilstand. Nu kan du gå til producentens websted for at downloade og installere den nyeste driver til dit grafikkort.
Metode 2: Kontroller enhedsstatus på enhedsadministrator
- Hold Windows-nøglen nede og tryk på
- Skriv ned devmgmt. msc
- Vælg enheden med problemet, højreklik på det og vælg egenskaber .
- På fanen Generelt er der en boks med enhedsstatus, der viser en bestemt fejlkode.
- Kontroller fejlkode på din enhed og indsaml oplysninger herfra .
Metode 3: Skift BIOS på dit videokort
Denne sidste metode gælder kun, hvis du har et grafisk grafikkort med dual BIOS-funktionen. På nyere grafikkort er dette meget almindeligt. Videokort-BIOS kan blive beskadiget, og siden blinker kan en BIOS være mere kompliceret. Ved hjælp af backup-BIOS'en kan du løse dit problem.
- Luk computeren.
- Bekræft med producenten, at dit grafikkort har et dobbelt BIOS-system med en switch .
- Find kontakten fysisk på dit kort.
- Mens pc'en er slukket, skal du dreje kontakten til den anden side uden at berøre en anden komponent.
- Tænd din pc og installer de mest opdaterede drivere fra producentens hjemmeside.
- Genstart din pc, og kontroller, om problemet stadig er der.
Vær opmærksom på, at vi anbefaler at kontrollere, om din strømforsyning opfylder kravene til dit grafikkort, også for at bekræfte, om dit videokort er korrekt tilsluttet og rengjort. Hvis problemet fortsætter, efter at du har installeret driverne igen, er det altid en god ide at teste videokortet på en anden computer eller slot i dit bundkort, før du bekræfter, at kortet er beskadiget.
PRO TIP: Hvis problemet er med din computer eller en bærbar computer / notesbog, skal du prøve at bruge Reimage Plus-softwaren, som kan scanne lagrene og udskifte korrupte og manglende filer. Dette virker i de fleste tilfælde, hvor problemet er opstået på grund af systemkorruption. Du kan downloade Reimage Plus ved at klikke her