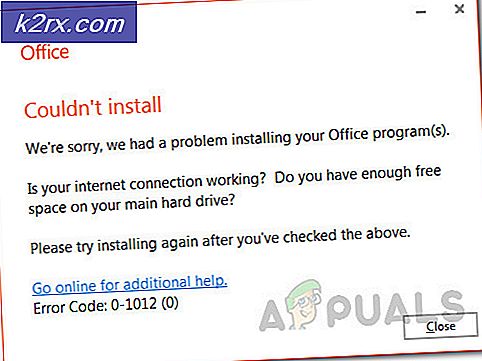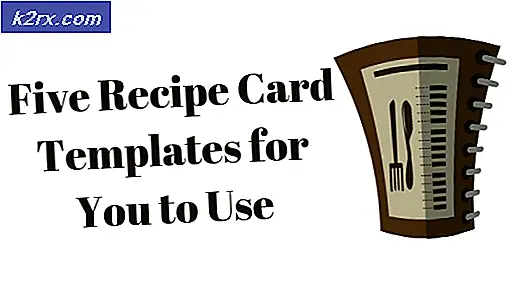Løsning: Windows Update Error 800f0902
Fejl 800f0902 er en forbigående fejl. I de fleste tilfælde vises det, fordi opdateringsinstallatøren (Trusted Installer) har travlt behandlingsanmodninger fra en anden klient. Fordi det håndterer vigtige OS-filer, kan Trusted Installer ikke afbrydes, før den er færdig med opgaven. Dette problem ses normalt, når du installerer Windows OS-opdateringer. Fejlkode vises typisk, efter at brugeren har kontrolleret opdateringer, eller efter at en automatisk opdatering mislykkes. Det er kendt at ske ofte på maskiner, der har mange opdateringer til at indhente.
Hvis en optaget TrustedInstaller forårsager 800f0902 fejlen, venter et stykke tid, før du installerer den fejlbehæftede opdatering, sandsynligvis løse problemet. Somme tider vil en korrupt opdateringsinstallation ende med at forårsage dette problem. I så fald bliver du nødt til at genoprette mappen Softwaredistribution.
Et andet muligt scenario for din 800f0902-fejl er, at opdateringerne, der fejler, er vi allerede erstattet af nyere opdateringer via installationen. I dette tilfælde vil din OS se på de fejle opdateringer, som ikke er relevante, og vil vise 800f0902 fejl. Problemet kan imidlertid også være server-side, så hvis det er muligt, vent et par timer og se om problemet løser sig selv.
Nedenfor har du en samling metoder, der har hjulpet Windows-brugere med at eliminere fejlen 800f0902. Følg hver metode i rækkefølge, indtil du finder en løsning, der fungerer.
Bemærk: Før du starter med nedenstående metoder, skal du sørge for, at din netværksforbindelse fungerer korrekt. Derudover skal du kontrollere, om du ikke har nogen proxyindstillinger, der kommer i spil, når Windows forsøger at udføre en opdatering. Hvis du bruger proxy eller VPN, skal du deaktivere tjenesterne og forsøge at installere de fejlagtige opdateringer igen.
Metode 1: Initialisering af Interner Explorer
Fejlen 800f0902 er ofte forbundet med ufuldstændige installationer af IE (Internet Explorer). Nogle brugere eliminerede fejlen korrekt efter at have åbnet IE og lader den initialisere. Hvis du bruger en tredjepartsbrowser som Chrome eller Firefox, skal du prøve at åbne Internet Explorer og derefter lukke den igen. Derefter vende tilbage til Windows Update et forsøg på at udføre opdateringen. Hvis det stadig mangler, skal du gå til metode 2.
Bemærk: Denne løsning er kun gældende, hvis du normalt ikke bruger IE og / eller du ikke åbnede den efter opdateringen mislykkedes.
Sådan åbnes Internet Explorer: Hold Windows-nøglen, og tryk på R, skriv iexplore.exe og klik på OK
Metode 2: Genstart Windows Module Installer-tjeneste (trustedinstaller.exe)
TustedInstaller er en eksekverbar bruges af en tjeneste kaldet Windows Module Installer . Dens formål er at installere Windows-systemmoduler - dette omfatter Windows-opdateringer og automatiske opdateringer og hotfixes. TrustedInstaller.exe er kendt for at være en memory hog og har potentiale til at glemme ud på Windows 7 og forhindre opdateringerne fra at installere. Nogle brugere har formået at løse fejlen 800f0902 ved at genstarte tjenesten og genstarte deres system. Her er hvad du skal gøre:
Bemærk: Før du går videre og genstarter tjenesten, skal du sørge for, at den ikke for øjeblikket behandler en opdatering. For at gøre dette skal du åbne Task Manager (Ctrl + Shift + Esc), gå til Resource Monitor og kontrollere, om TrustedInstaller.exe i øjeblikket bruger fysisk hukommelse. Hvis det bruger systemressourcer, skal du vente på, at opdateringen er færdig, før du følger vejledningen nedenfor.
- Tryk på Windows-tasten + R for at åbne et Kør vindue. Indtast derefter services.msc og tryk Enter.
- Når du er i vinduet Services, skal du rulle ned og finde Windows Installer .
- Højreklik på Windows Installer Installer og vælg Egenskaber.
- Vælg derefter fanen Generelt og klik på knappen Stop . Når tjenesten er stoppet, skal du klikke på knappen Start for at genstarte den. Endelig skal du trykke på Anvend for at bekræfte og lukke vinduet Tjenester .
- Prøv at installere den opdatering, der tidligere fejler.
Bemærk! Hvis opdateringen mislykkes igen med fejlkode 80080005, skal du genstarte computeren og følge metode 3 . Hvis den viste fejlkode stadig er 800f0902, skal du gå direkte til metode 4.
Metode 3: Scanning for systemfejl med SFC
Korrupte Windows-systemfiler kan også medføre fejlen 800f0902 . Dette sker typisk, når download eller installation af en Windows Update afbrydes. Dette kan udløses af en pludselig strømkilde eller en netværksfejl. Hvis nedenstående metode har ændret fejlen til en 80080005- kode, skal du følge nedenstående trin på kørende SFC (System File Checker).
PRO TIP: Hvis problemet er med din computer eller en bærbar computer / notesbog, skal du prøve at bruge Reimage Plus-softwaren, som kan scanne lagrene og udskifte korrupte og manglende filer. Dette virker i de fleste tilfælde, hvor problemet er opstået på grund af systemkorruption. Du kan downloade Reimage Plus ved at klikke herWindows har et indbygget værktøj, der er i stand til at scanne og løse de fleste problemer i forbindelse med systemfilkorruption, herunder fejlen ved hånden . Følg nedenstående rettelser for at udføre en system-omfattende scanning og reparere dine filer af korruption:
- Klik på ikonet for Windows startlinje i nederste venstre hjørne og søg efter cmd . Højreklik derefter på kommandoprompt og klik på Kør som administrator .
- Når kommandoprompt er åbnet som administrator, skal du trykke på sfc / scannow og trykke på Enter. Dette vil udløse en systemoverskrift, der tager et stykke tid at fuldføre. Hvis værktøjet klarer at finde beskadigede filer, skal du trykke på Y- tasten ved næste prompte for at få de korrupte filer repareret.
- Når processen er færdig, skal du genstarte din maskine og forsøge at installere opdateringerne igen.
Metode 4: Nulstilling af mappen Softwaredistribution
Mappen Software Distribution i Windows vedligeholdt af WUAgent . Mappen er ansvarlig for lagring af midlertidige filer, der kræves af Windows Update. Under normale omstændigheder er der ingen grund til at interagere med denne mappe. Men hvis Windows-opdateringer stadig mangler efter at have fulgt ovenstående metoder, kan problemet omdøbe problemet ved at omdøbe mappen. Denne metode er effektiv i de situationer, hvor Windows ser opdateringerne som Ikke-gældende, fordi nyere opdateringer allerede var installeret.
Du kan finde mappen Software Distribution under C: \ Windows \ SoftwareDistribution . Hvis du bemærker, at størrelsen på denne mappe er betydeligt stor (over 700 MB), så er der stor chance for, at denne metode vil fjerne 80080005-fejlen.
Bemærk: Udfør nedenstående trin er sikkert og vil ikke skade dit system. Denne procedure vil nulstille indholdet i mappen Softwaredistribution, hvilket tvinger Windows til at genskabe WU-komponenterne og genindlæse driverne.
Her er en trinvis vejledning til nulstilling af softwaredistributionsmappen:
- Forbind først din maskine fra internettet. Dette kan enten betyde at slukke for Wi-Fi eller fysisk tage stikket ud af forbindelsen.
Bemærk! Hvis du springer over dette trin, kan Windows muligvis angive, at nogle filer er i brug, og kommandoerne nedenfor virker ikke. - Klik på ikonet for Windows startlinje i nederste venstre hjørne og søg efter cmd . Højreklik derefter på kommandoprompt og klik på Kør som administrator .
- For det første skal vi stoppe BITS, Cryptographic, MSI Installer og Windows Update Services . For at gøre dette skal du indsætte følgende kommandoer i kommandoprompt og trykke på Enter efter hver af dem:
net stop wuauserv
net stop cryptSvc
net stop bits
net stop msiserver - Nu skal vi omdøbe mappen SoftwareDistibution og Catroot2- mappen. Dette vil tvinge Windows til at genskabe Windows Update-komponenterne og downloade opdateringerne igen. For at gøre dette skal du indsætte følgende kommandoer i kommandoprompt og trykke på Enter efter hver enkelt:
ren C: \ Windows \ SoftwareDistribution SoftwareDistribution.oldren C: \ Windows \ System32 \ catroot2 Catroot2.old
- Nu da vi omdøbte mapperne, lad os genstarte de tjenester, vi tidligere har deaktiveret. Fortsæt ved at indsætte følgende kommandoer og tryk på Enter efter hver enkelt:
net start wuauserv
net start cryptSvc
netto start bits
net start msiserver - Luk Kommandoprompt og genstart din computer. Efter genstart skal opdateringerne starte automatisk. Men hvis de ikke gør det, skal du gå til Windows Update og starte dem derfra.
PRO TIP: Hvis problemet er med din computer eller en bærbar computer / notesbog, skal du prøve at bruge Reimage Plus-softwaren, som kan scanne lagrene og udskifte korrupte og manglende filer. Dette virker i de fleste tilfælde, hvor problemet er opstået på grund af systemkorruption. Du kan downloade Reimage Plus ved at klikke her