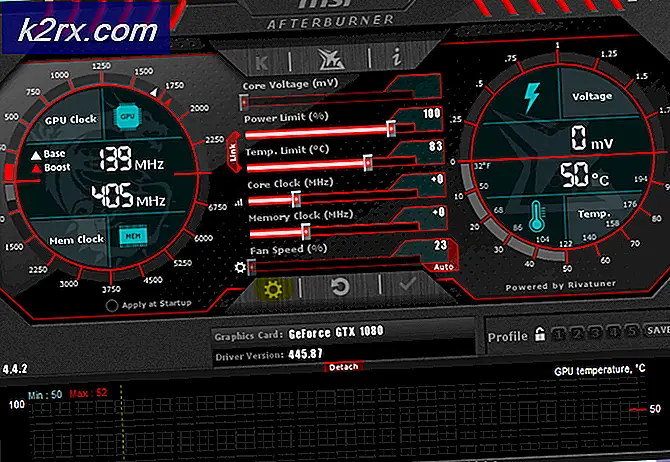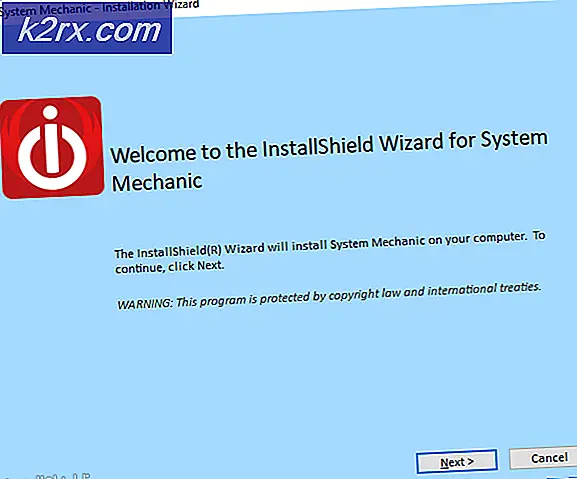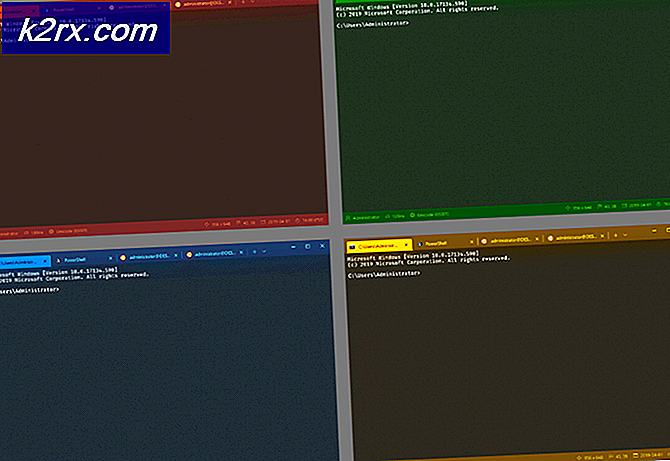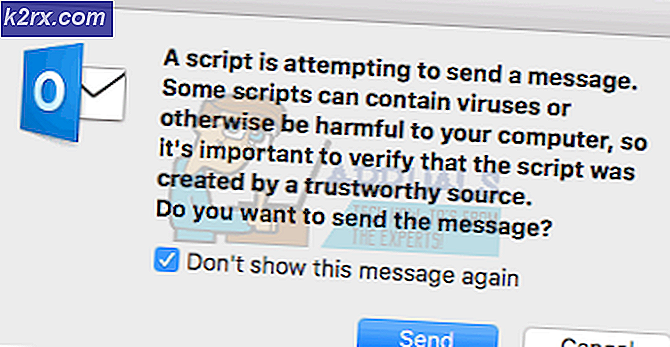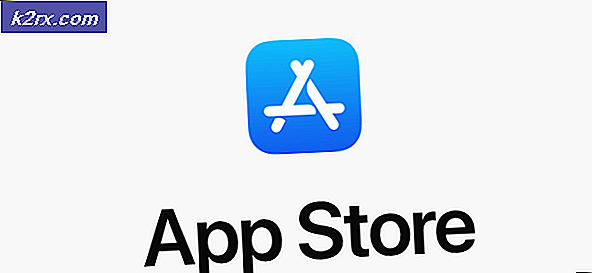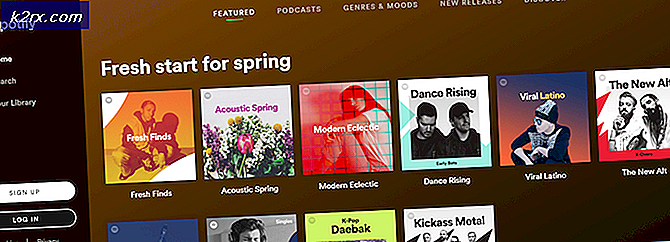Microsoft Office 365 fejlkode 0-1012
Installation af Microsoft Office er i de fleste tilfælde virkelig en nem opgave at udføre. Alt hvad du skal gøre er at downloade installationsprogrammet og bare gennem vejledningen. Det og du har en ny installation af MS Office på dit system til rådighed. Der er dog nogle tilfælde, hvor installationsprogrammet ikke går som beregnet og i stedet udsender en fejlmeddelelse, der stopper installationen. Dette kan være meget irriterende, men hvis du kender de rigtige måder at rette det på, er det ikke rigtig kedeligt. En af de fejlmeddelelser eller fejlkoder, som brugere støder på, mens de installerer MS Office, er Fejlkode 0-1012.
Som det viser sig, indikerer fejlmeddelelsen, at problemet kan skyldes to grunde. Først og fremmest, hvis du ikke har forbindelse til internettet, og du bruger online-installationsprogrammet til MS Office, kan du muligvis opleve fejlen. For det andet, hvis du ikke har nok plads på din harddisk til MS Office, kan den nævnte fejl muligvis udløses. Mens disse er sande, og årsagerne kan holdes ansvarlige, løser disse to problemer ikke rigtig sig af fejlmeddelelsen i nogle scenarier.
Dette skyldes, at problemet i nogle tilfælde ikke virkelig skyldes de angivne årsager i fejlmeddelelsen. Der er snarere scenarier, når fejlmeddelelsen dukker op af andre grunde, som vi vil nævne nedenunder, så du får en bedre forståelse af problemet. Lad os komme i gang.
Nu hvor vi har gennemgået de mulige årsager til den nævnte fejl, lad os gå igennem de metoder, du kan følge for at rette fejlkoden 0-1012. Inden du fortsætter med nedenstående metoder, skal du sørge for at have nok plads på din harddisk til faktisk at installere Office som foreslået i fejlmeddelelsen. Sørg derfor for, at du har mindst 30 optagelser ledig plads til rådighed. Hvis du får det og stadig får fejlmeddelelsen, kan du prøve at bruge offlineinstallatøren for at se, om det fungerer. Hvis det heller ikke fungerer, skal du følge metoderne nedenfor.
Metode 1: Skift brugerkonto
En af måderne, du faktisk kan løse fejlen på, er at skifte brugerkonti. Hvis du har flere brugerkonti på dit system, kan denne fejl ofte opstå. For at løse det skal du således ændre din brugerkonto. Som det viser sig, opstår problemet i nogle scenarier, når den brugerkonto, du bruger til at installere Office, ikke har administratorrettigheder. Dette kan ske, når du er eksternt forbundet til systemet via en brugerkonto, der har fjernadgang til pc'en.
Så alt hvad du skal gøre er at sikre, at du bruger en administratorkonto, mens du installerer Office. Nu er der forskellige måder, du kan kontrollere, om den konto, du bruger, er en administratorkonto eller ej. Følg instruktionerne nedenfor for at kontrollere dig selv.
- Først og fremmest skal du åbne Start-menu ved at trykke på Windows nøgle.
- Nu er der to måder, du kan bruge den konto, du er på.
- Du kan enten holde musen over den lille profil, der er angivet i venstre side af Start-menu. Højreklik på ikonet, og vælg derefter Skift kontoindstillinger fra den menu, der vises.
- Alternativt kan du bare søge efter Brugerkonti i Start-menuen, og vælg derefter resultatet under Bedste match.
- Hvis du gør det via brugerkontoikonet til venstre, føres du til fanen Din info. Her, hvis din konto er en administratorkonto, kan du se Administrator skrevet under dit kontonavn.
- Hvis du søgte efter brugerkontiene, skal du skifte til Din info fanen for at kontrollere din konto.
- For at finde en administrator fra brugerkontiene skal du gå til Familie og andre brugere fanen.
- Her skal du bare klikke på en af brugerkontiene, så får du vist detaljerne.
- Når du har fundet administratorkontoen, skal du genstarte dit system og logge ind på den konto.
- Til sidst skal du prøve at installere MS Office igen for at se, om problemet fortsætter. Du kan prøve at downloade installationsprogrammet igen, hvis fejlen stadig opstår.
Metode 2: Fjern resterende Office-filer
Hvis du prøver at geninstallere MS Office og får fejlmeddelelsen, kan det meget vel skyldes de resterende filer fra den foregående Kontor installation. Når du afinstallerer MS Office, slettes ikke alle filerne. Snarere er nogle konfigurationsfiler tilbage sammen med registreringsdatabasenøgler, som nogle gange kan afbryde installationsprogrammet, når du prøver at udføre en ny installation. Derfor skal du fjerne alle de tidligere filer og derefter prøve at installere Office. Følg instruktionerne nedenfor for at gøre det:
- Download først afinstallationsværktøjet herfra.
- Når du har downloadet værktøjet, skal du køre eksekverbar fil, og vælg den version, du vil afinstallere.
- Følg derefter de resterende skærme på afinstallationsprogrammet.
- Når du har gjort det, bliver du nødt til at slette en registreringsdatabasenøgle. Åbn Powershell ved at søge efter den i Start-menuen og derefter kopiere og indsætte følgende kommando:
reg slet HKLM \ SOFTWARE \ Microsoft \ ClickToRun \ OverRide / v LogLevel / f reg slet HKLM \ SOFTWARE \ Microsoft \ ClickToRun \ OverRide
- Indsæt den første kommando, og se om det fungerer. Hvis du får vist en fejlmeddelelse, skal du indsætte den anden kommando i stedet.
- Derefter skal du prøve at bruge installationsprogrammet for at se, om det løser problemet.
- Du bliver muligvis nødt til at bruge afinstallationsprogrammet mere end én gang, hvis fejlen fortsætter.