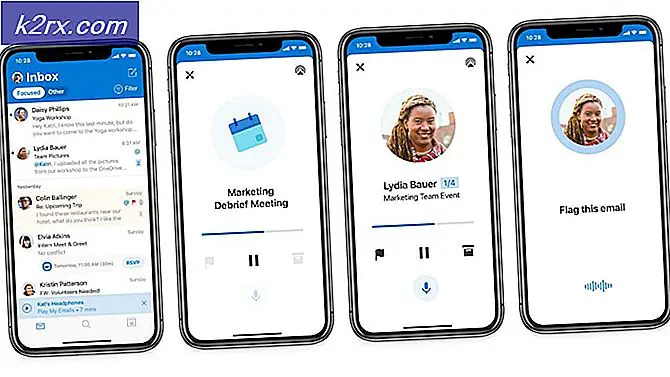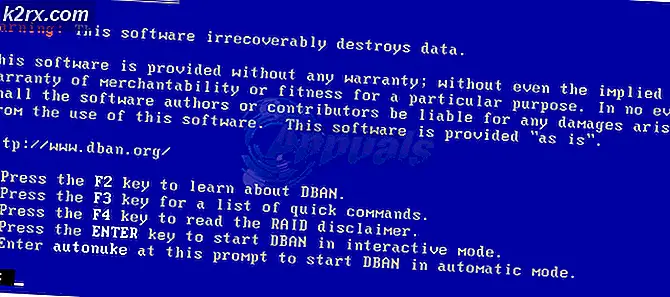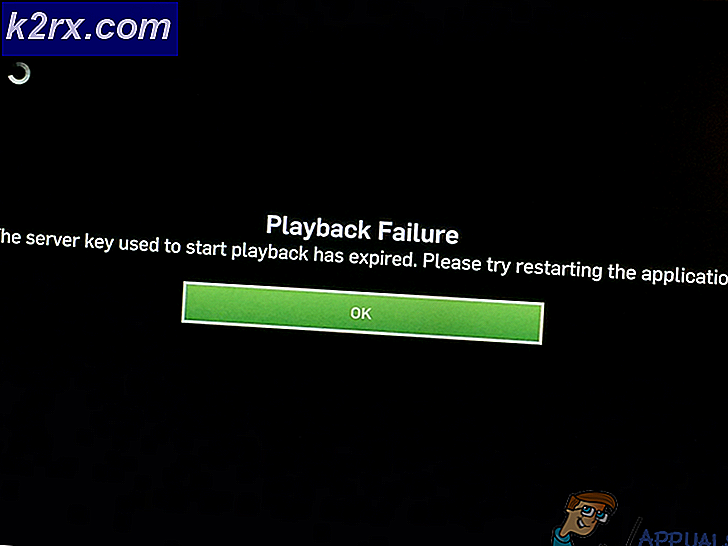Sådan påvirker du din GPU for at opnå ydeevne i spil
Spilbranchen har ændret sig drastisk siden de sidste par år. Hvert år annonceres nye spil, der er forbløffende både visuelt og æstetisk, men som kræver høj GPU- og CPU-styrke. Når det er sagt, har spilentusiaster to muligheder, enten opgradere deres nuværende hardware eller vælge overclocking.
Overclocking eller endda nye GPU'er - hvis de skubbes til max - kan dog føre til høje temperaturer. Dette kan forårsage adskillige problemer, herunder reduktion af hardwarelevetid, ustabilitet i ydeevnen, kraftig støj på grund af ventilatorregulering ved maksimal hastighed og termisk regulering.
Du spekulerer sikkert på, hvad skal jeg gøre, ikke? Svaret er simpelt, “undervolt ”.
Med undervolting får du masser af fordele, men hovedspørgsmålet opstår; hvordan undervolterer du din GPU for at få ydeevne i spil? Hvis du er en af de nysgerrige spilentusiaster, så er du på det rigtige sted. Så uden videre, lad os komme i gang!
Hvad er undervolting?
For alle begyndere derude er undervolting en simpel proces til at reducere spændingsforbruget på din GPU. Højspænding / effekt fører til en øget temperatur, som yderligere kan nedgradere ydeevnen, når den termisk stryges, og i nogle tilfælde kan det endda skade dit grafikkort.
Mens undervolt er en fantastisk måde at få mest muligt ud af dit kort, kan misbrug af det forårsage alvorlig skade på din hardware. Men hej, rolig, det er derfor, vi er her.
Hvordan undervolt din GPU?
Nu hvor vi har dækket vores grundlæggende, lad os dykke lige ind i, hvordan du kan undervolt din GPU.
Forudsætninger:
- MSI Afterburner (mit personlige favoritoverclocking-værktøj), som du kan downloade herfra: https://www.msi.com/page/afterburner
- GPU-Z (Et værktøj dedikeret til overvågning af GPU-temperaturer og forbrug, men dette er valgfrit, da MSI Afterburner har lignende funktioner). Du kan downloade det herfra: https://www.techpowerup.com/download/gpu-z/
Når du har downloadet den nødvendige software, skal du følge trinene for at sikre, at du ikke overspænder din GPU.
Trin 1: Initialisering
Dette trin er det mest basale af alle. Alt hvad du skal gøre er at åbne MSI Afterburner og trykke på indstillinger.
Når du er i indstillinger, vises et lille vindue. Rul lidt ned, indtil du ser "Lås spændingsovervågning op", og vælg den mulighed.
Derefter er alt, hvad du skal gøre, at klikke på “OK”. Når du har gjort det, vil en spændingsværdiindikator være synlig, så snart softwaren har genstartet sig selv.
Indtil videre, så godt, ikke?
Trin 2: Afspilning med spænding / frekvenskurve
Den virkelige undervoltproces begynder herfra. I MSI Afterburner kan du enten klikke på knappen eller trykke på CTRL + F tast for at åbne kurveeditoren som vist nedenfor.
Her viser x-aksen spændingen i millivolt (mV) og y-aksens displayfrekvens i megahertz (MHz). Den stiplede røde linje viser på den anden side strømspændingen og frekvensværdien på din GPU.
For eksempel fungerer min GTX 1080 ved 825 mV ved 1664 Mhz. Hvis du øger spændingen, bruger din GPU mere strøm, hvilket fører til øgede temperaturer og potentiel termisk nedsættelse.
Hvis du ser nærmere, kan du se sølv, firkantede kasser. For at ændre spændingsværdien og frekvensen skal du klikke på en af sølvkasserne med musen og trække den op eller ned for at justere indstillingen. Du kan sænke spændingen ved at vælge de firkantede kasser og sænke frekvensen ved den spænding ved at trække kassen opad eller nedad.
Husk, det anbefales ikke at øge frekvensen for GPU'en for højt eller sænke spændingen under 200 mV. Disse indstillinger kan potentielt beskadige dit kort eller nedbrudte dine applikationer.
Af hensyn til stabiliteten og sikkerheden på mit grafikkort holder jeg min spænding på 812 mV.
Trin 3: Finjustering
Efter at have forstået, hvordan spændings- / frekvenskurven fungerer, er det tid for dig at finjustere din spændingsværdi punkt for punkt.
Som et eksempel kører min GTX 1080 1664MHz @ 825mV. Hvis vi går til en nedtrapning, kører min GPU 1657MHz @ 812mV. Alternativt kan du ændre frekvensniveauet på 1657Mhz @ 812mV til 1667MHz @ 812mV, eller du kan sænke frekvensen fra 1657Mhz @ 812mV til 1645Mhz @ 812mV. På denne måde spilder din GPU ikke strøm på næsten ingen frekvensforbedring.
Når du har valgt den ønskede spænding og frekvens, skal du lukke kurven og gå videre til trin fire for at teste stabiliteten af GPU'en. Hvis alt er indstillet, kan du gå videre til det næste spændingspunkt, som på min GTX 1080 er 800mV.
Hvis du støder på et problem, skal du gå tilbage til kurven og sænke frekvensen. For eksempel, hvis du støder på et problem med 1657MHz @ 812mV, kan du sænke frekvensen med 10MHz 1647Mhz @ 812mV. På denne måde kan du kontrollere, hvilken spænding og frekvensindstilling der fungerer bedst for din GPU.
Trin 4: Kontrol af stabilitet
Når du har valgt den lavere spænding og justeret frekvensen ved denne spænding, skal du lukke din “Spændings- / frekvenskurveeditor” og trykke på det flueben, der findes på MSI Afterburner.
Kør nu ethvert benchmark og kontroller stabiliteten af din GPU.
Ideelt set skal du køre benchmark i mere end 5 minutter for at kunne vurdere stabiliteten fuldt ud. Hvis dit spil går ned, skal du vende tilbage til trin 3.
Trin 5: Gendan indstillinger (valgfrit)
Dette trin er valgfrit. Hvis du ønsker at gå tilbage til dine standardindstillinger for GPU-spænding, kan du klikke på denne knap for at nulstille alt.
Endelig dom
Nu hvor du ved, hvordan du undervolterer din GPU, kan du få maksimal ydelse ved lavere spændingsniveauer. Skønt højere frekvens betyder bedre samlet ydeevne, er afvejningen ikke rigtig det værd, hvis det får din GPU til at blive overophedet.
Den søde plet er hvor du kan få maksimal frekvens ved en lavere spænding. På denne måde kører din GPU tilstrækkeligt hurtigere, mens den bruger lavere spænding.
Så hvad venter du på? Undervolt dine GPU'er efter dit hjerte og spil, eller hvis din GPU ikke lever op til dine forventninger, selv efter undervolten, kan du overveje at få en helt ny GPU som denne RX 5700XT GPU'er fra AMD.