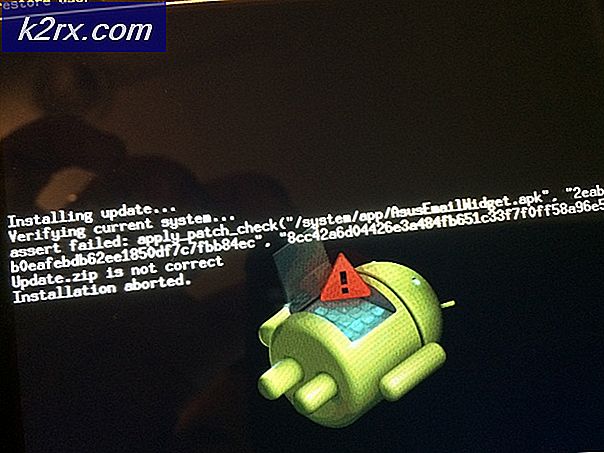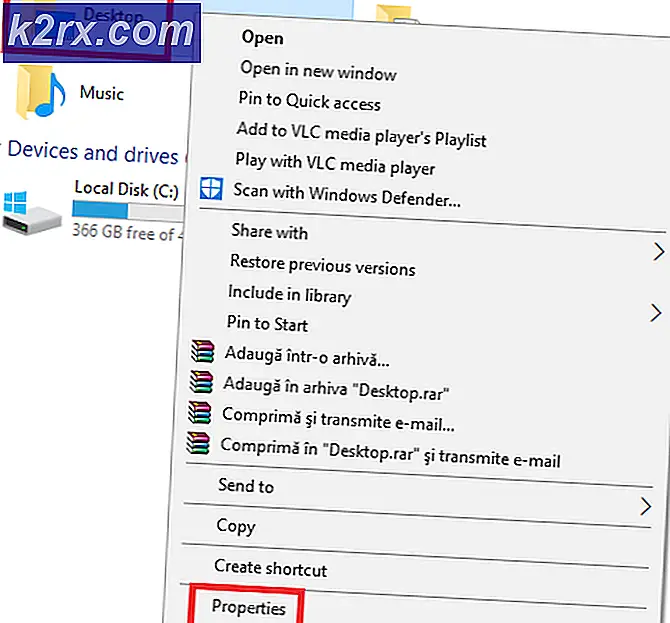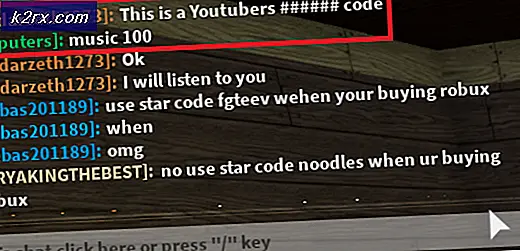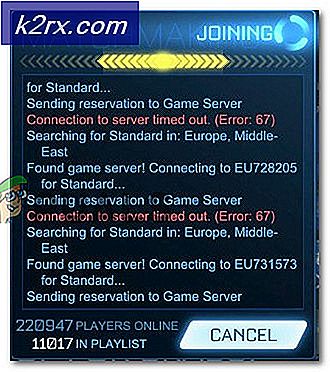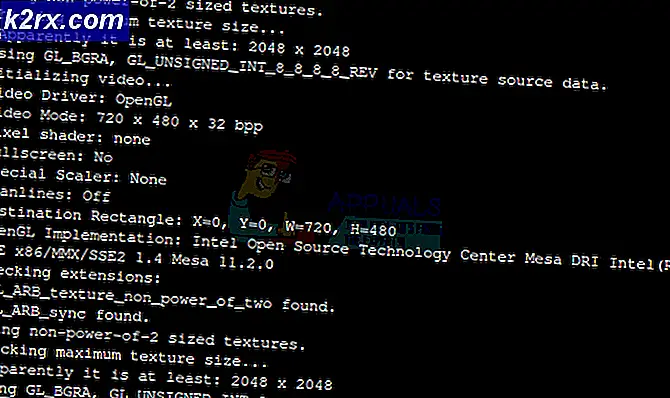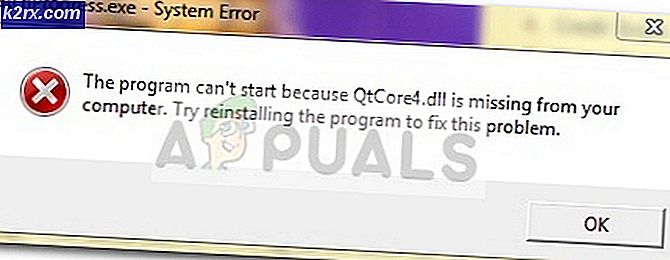Fix: Steam vil ikke gå online
Undertiden, når du starter Steam, kan brugere opleve en fejl, der angiver, at de ikke kan oprette forbindelse til Steam-netværket sammen med at give dem mulighed for enten at starte i offline-tilstand eller afslutte. Der kan være mange grunde, der kan forårsage dette problem. Nogle gange går nogle Steam-servere offline; i så fald er der ikke noget, du kan gøre på din side, snarere end at vente på, at de skal gå online igen. Du kan nemt kontrollere Steamserverens status og dobbeltkrydse, om det er deres problem eller dit.
I tilfælde af at deres server er online, skal problemet være ved din ende. Du kan starte fejlfinding ved at følge nedenstående løsning.
Løsning 1: Tilføjelse -tcp til din Steam-genvej
Denne metode arbejdede for størstedelen af befolkningen. Det manipulerer genvej af damp og tilføjer en kommandolinjeparameter i dens egenskaber.
- Find din Steam-klient. Standardplaceringen er C: / Program Files (x86) / Damp.
- Opret en genvej af damp i samme mappe.
- Klik på ' Egenskaber ' og gå over til fanen ' Generelt '.
- I dialogboksen ' Mål ' skal du tilføje ' -tcp ' i slutningen. Det endelige resultat ser ud som dette C: \ Program Files (x86) \ Steam \ Steam.exe-tcp
- Åbn task manager og afslut alle Steam-processer.
- Åben damp ved hjælp af genvejen
Løsning 2: Rydning download cache
Rydning af din Steam download cache kan løse problemer, der kan resultere i en ikke reagerer / forbinder klient. Denne proces påvirker ikke dine nuværende spil. Du skal kun logge ind igen. Brug ikke denne løsning, hvis du ikke har dine korrekte loginoplysninger ved hånden.
- Åbn din Steam-klient og naviger til Indstillinger. Dette er placeret i øverste venstre menu.
- Find downloads i panelet Indstillinger.
- Klik på Clear Clear Cache . Klik på OK for at bekræfte dit valg, og efter et stykke tid vil Steam bede om dine loginoplysninger.
- Efter at have logget ind igen, starter Steam som forventet.
Løsning 3: Ændrer dine internetindstillinger
Nogle gange kan computeren markere dampforbindelse som usikre; dermed adskille forbindelsen mellem dig og serveren. Du kan deaktivere beskyttelsesfunktionen ved hjælp af exploreren. En trinvis vejledning er angivet nedenfor.
- Åbn ' Netværk og delingscenter ' ved at højreklikke på din forbindelse på sidepanelet eller via kontrolpanelet.
- Klik på ' Internet Options ' i nederste venstre hjørne af vinduet.
- Vælg fanen ' Avanceret ' og rul ned på ' Sikkerheds' -fortegnelserne.
- Fjern markeringen ' Aktivér forbedret beskyttet tilstand '.
- Genstart din pc og start damp. Hvis Windows blokerede Steams adgang til internettet via denne funktion, vil du være god at gå.
Løsning 4: Start damp i sikker tilstand med netværk.
Før du bruger flere tekniske metoder, kan du prøve at køre din pc i sikker tilstand (med netværk) og forsøge at starte damp.
PRO TIP: Hvis problemet er med din computer eller en bærbar computer / notesbog, skal du prøve at bruge Reimage Plus-softwaren, som kan scanne lagrene og udskifte korrupte og manglende filer. Dette virker i de fleste tilfælde, hvor problemet er opstået på grund af systemkorruption. Du kan downloade Reimage Plus ved at klikke her- Få din computer til sikker tilstand ved at vælge fra forskellige forskellige muligheder. Vælg ' Aktivér sikker tilstand med netværk '. Du kan lære at få din pc til sikker tilstand herfra. Hvis du kører Windows 7, skal du trykke på F8 ved opstart af din pc, og du vil blive henvist til et lignende vindue, hvor du kan vælge den ønskede indstilling.
- Åben damp og prøv at opdatere / installere den igen. Denne metode bør fjerne alle forhindringer (hvis nogen), som din damp kan opleve under starten.
Løsning 5: Sletning af Temp-mappe fra Windows
Nogle gange forbinder Steam ikke, hvis der er en opdatering i køen, og der er ikke nok plads på disken, for at det kan fortsætte. Hvad du kan gøre er at slette Temp-mappen fra din harddisk, som indeholder filer, der ikke er nødvendige.
- Brug søgefeltet på din Windows Start-menu og indtast ' % temp% '. Klik på den mappe, der kommer i søgningen.
- Slet alle filerne. Bemærk venligst, at Windows ikke vil lade dig slette de filer og mapper, der stadig er i brug. Ikke at bekymre sig. Nu ville nok plads være blevet frigjort for at Steam kunne starte. Hvis problemet fortsætter, prøv at slette uønskede filer og mapper fra dit skrivebord og prøv igen.
Løsning 6: Nulstilling af Winsock
Vi kan prøve at nulstille Winsock, før vi tager fat på at geninstallere Steam igen.
- Skriv ' cmd ' på din søgefelt i din startmenu.
- Åbn kommandoprogrammet og skriv ' netsh winsock reset catalog '. Udfør
- Skriv ' netsh int ip reset reset.log '. Udfør kommandoen.
- Genstart din pc og prøv at starte Steam igen.
Løsning 7: Omdøb ClientRegistry.blob
Hvis de små fejlfindingsmetoder ikke virker for dig, kan vi prøve yderligere en metode, før vi tager os af sletning af nogle filer og mapper og opdatering af damp.
- Gå helt ud af damp og afslut alle opgaver som nævnt i løsningen ovenfor.
- Gennemse til din dampkatalog. Standardværdien er C: \ Program Files \ Steam
- Find ' ClientRegistry.blob '.
- Omdøb filen til ' ClientRegistry.blob '.
- Genstart damp og lad filen genskabes.
- Forhåbentlig vil din klient løbe som forventet. Hvis det stadig ikke virker, skal du følge nedenstående trin.
- Gennemse tilbage til din dampkatalog.
- Find ' Steamerrorreporter.exe '.
- Kør applikationen og genstart damp.
Løsning 8: Geninstallere damp
Hvis alle de andre fejler, kan vi prøve at geninstallere Steam. Tag altid rigelig tid uden afbrydelser, før du tager fat på denne metode.
- Først og fremmest skal du finde din dampkatalog. Standardplaceringen er C: / Program Files (x86) / Damp.
- Find følgende filer / mappe til stede i mappen.
SteamApps - mappe
Steam.exe -applikation
- Slet alle filer og mapper undtagen dem, der er nævnt ovenfor.
- Genstart din pc og start damp med administrative rettigheder. Dampen begynder at opdatere sig selv for at erstatte de manglende filer. Forhåbentlig vil det efter færdiggørelsen fungere som forventet.
PRO TIP: Hvis problemet er med din computer eller en bærbar computer / notesbog, skal du prøve at bruge Reimage Plus-softwaren, som kan scanne lagrene og udskifte korrupte og manglende filer. Dette virker i de fleste tilfælde, hvor problemet er opstået på grund af systemkorruption. Du kan downloade Reimage Plus ved at klikke her