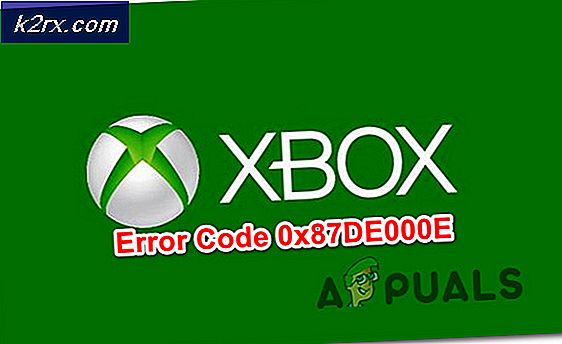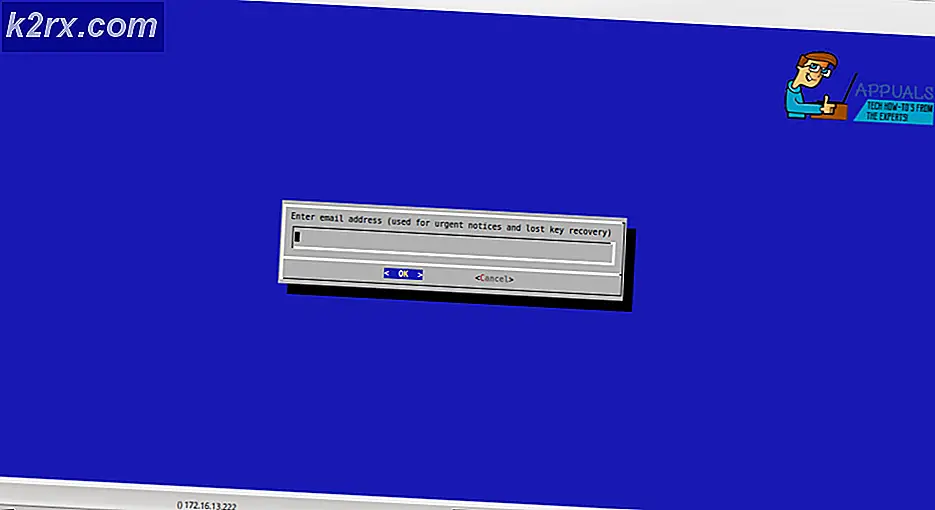BEDSTE GUIDE: Sådan foretages videoopkald i Google+ Hangouts
Googles Hangouts er et godt hurtigt og nemt valg til videoopkald og gruppekommunikation. Det er et levedygtigt valg til små outfits som startups, lokale nonprofits eller communities. Det giver dig mulighed for at kommunikere som du vil, og kommer ikke i vejen. Google Hangouts kan fås via bærbare computere, stationære computere samt med Android- og iOS-powered mobile enheder. Brugere kan dele dokumenter, scratchpads, billeder og YouTube-videoer med andre brugere. Googles Hangouts tilbyder også en Hangouts on Air-funktion til udsendelse af levende videosamtaler, som er tilgængelige for alle med en webbrowser.
Der er dog hundredvis af gratis løsninger som Skype, Facebook videoopkald, FaceTime og mange andre. I dag diskuterer vi, hvad der gør Google+ Hangout anderledes end andre lignende løsninger, og hvordan vi kan bruge det effektivt til rutinemæssige samtaler.
For dem, der ikke er opmærksomme på Hangouts, har det været standard i chat-chatklienten i Gmail, og nogle foretrækker stadig at kalde det som GChat (nu pensioneret). Gennem årene har forskellige Google-kommunikationsplatforme udvidet og udviklet sig fra Google Talk og Google Voice til Hangouts-miljø.
Der er mange funktioner i Google+ Hangouts-programmet, og denne vejledning hjælper dig med at få mest muligt ud af Hangouts.
Gør videoopkald ved hjælp af Hangouts fra en pc
Åbn din browser IE / Firefox / Chrome - (Microsoft Edge understøttes i øjeblikket ikke, men du kan bruge plugin til Internet Explorer).
Klik derefter på (her) eller skriv hangouts.gsoogle.com. Øverst til højre klik på knappen Log på - Log ind med din Google + / Gmail-konto
Chrome brugere
Klik på Videoopkaldsknap (Et vindue vises med en besked for at tillade Hangouts at bruge kameraet og mikrofonen)
Klik på Tillad (Chrome vil huske dine indstillinger til fremtidig brug, og du bliver kun bedt om en gang for adgangen)
PRO TIP: Hvis problemet er med din computer eller en bærbar computer / notesbog, skal du prøve at bruge Reimage Plus-softwaren, som kan scanne lagrene og udskifte korrupte og manglende filer. Dette virker i de fleste tilfælde, hvor problemet er opstået på grund af systemkorruption. Du kan downloade Reimage Plus ved at klikke herHvis du vil tilføje flere personer til dine hangouts, kan du også invitere dem ved at dele et link eller via e-mail.
Når videoopkaldet er startet, klik på ikonet Inviter folk øverst til højre
Klik på COPY LINK TO SHARE eller inviter dem ved at indtaste deres e-mail-adresse (grænsen er 10 deltagere, medmindre du har en Google Apps for Business eller Google Apps til EDU-konto, i hvilket tilfælde den er øget til 15 deltagere)
Gør videoopkald ved hjælp af Hangouts fra mobilenheder
Til Android-brugere (understøttet for versioner over 2, 3)
Åbn din Google Play Butik på din Android-enhed
Hent og installer Hangouts-appen (appen kan være forudinstalleret på din enhed)
Åbn Hangouts-appen og log ind med din Google + / Gmail-konto
Nederst til venstre på skærmen tryk på knappen +
Klik på Ny videoopkald / Ny gruppe / Ny samtale eller vælg det fra din Hangouts-kontaktliste.
Til iOS-enheder
Åbn din App Store på din iOS-enhed
Download og installer Hangouts-app
Åbn Hangouts-appen og log ind med din Google + / Gmail-konto
Nederst til højre tryk på + knappen
Skriv og søg den eller de personer, du vil starte en samtale
PRO TIP: Hvis problemet er med din computer eller en bærbar computer / notesbog, skal du prøve at bruge Reimage Plus-softwaren, som kan scanne lagrene og udskifte korrupte og manglende filer. Dette virker i de fleste tilfælde, hvor problemet er opstået på grund af systemkorruption. Du kan downloade Reimage Plus ved at klikke her