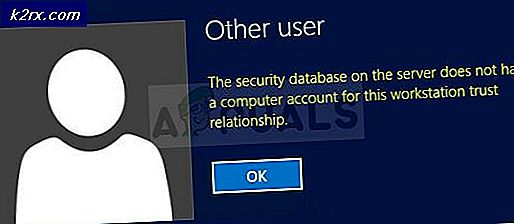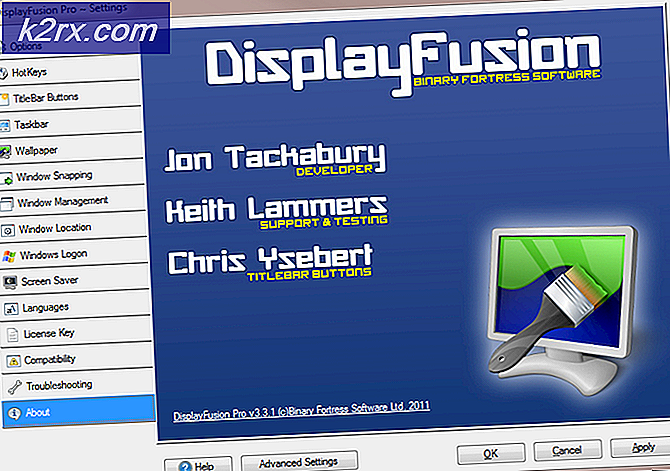Fix: Overfladepen arbejder ikke efter 1709 Update
Surface Pen er en aktiv stylus og digital pen udviklet af Microsoft til sin serie af Surface computing enheder. Det er designet til at arbejde med forskellige versioner af Windows (8, 8.1 og 10). Denne pen anvendes aktivt over hele verden, da den giver nem adgang og gør det muligt at bruge Surface Pro i mange nye forskellige scenarier. Den kan bruges til tegning, skrivning, notering osv.
Efter Fall Creators Update rapporterede mange brugere, at deres Surface pen stoppede med at virke som forventet og begyndte at give bizarre problemer. Nogle gange vil computeren registrere penen som en berøringsindgang i stedet for penindgang. Nogle gange vil berøringen slet ikke blive registreret. Dette er et velkendt problem, som er anerkendt af Microsoft. Vi har fået nogle løsninger, der er angivet for at hjælpe dig med at få din pen op og køre igen.
Løsning 1: Genstart din overflade enhed
Først og fremmest skal du sørge for, at batterierne i din Surface pen ikke tømmes, inden du går videre med alle løsninger. Udskift batterierne og kontroller, om det virker som forventet. Hvis det ikke gør det, fortsæt med alle løsninger.
Genstart din enhed korrekt, og kontroller alle funktionerne på din Overflade enhed. Hvis dette ikke ændrer noget, kan du tvinge ned enheden ved hjælp af følgende trin:
- Tryk og hold tænd / sluk-knappen på din overflade i 30 sekunder og slip den derefter.
- Tryk og hold tænd / sluk-knappen og tænd / sluk-knappen samtidig i mindst 15 sekunder, og slip den derefter. Skærmen kan blinke med Surface-logoet, men tryk på begge knapper, indtil du har trykket dem i mindst 15 sekunder.
- Efter frigivelse af begge knapper, vent i 10 sekunder .
- Tryk og slip på tænd / sluk-knappen på din Surface-enhed for at tænde den igen. Maskinen starter nu normalt. Når det er fuldt startet, skal du kontrollere, om problemet er løst.
Løsning 2: Kørsel af hardware og enhed fejlfinding
Hardwarefejlfinding er et værktøj til stede i Windows-operativsystemet. Det registrerer problemer med din eksisterende hardware og forsøger at løse det efter at have fulgt en række trin. Vi kan prøve at køre hardwarefejlfinding og kontrollere, om dette gør tricket.
- Højreklik på Windows-ikonet nederst til venstre på skærmen eller tryk på Windows + X- knappen og vælg Kontrolpanel . Hvis dette ikke virker, skal du trykke på Windows + S og skrive dialogboksen i dialogboksen og trykke på Enter.
- Klik på Vis øverst i højre side af skærmen, og vælg Stort ikoner fra listen over tilgængelige muligheder.
- Vælg nu muligheden for Fejlfinding fra kontrolpanelet.
- Nu på venstre side af vinduet, vælg Vis alle muligheder for at liste alle de fejlfindingspakker, der er tilgængelige på din computer.
- Vælg nu Hardware og enheder fra listen over tilgængelige muligheder og klik på den.
- Vælg nu Næste i det nye vindue, der dukker op foran dig.
- Nu begynder Windows at søge efter hardwareproblemer og rette dem, hvis det finder nogen. Denne proces kan tage lidt tid, da al din hardware bliver kontrolleret. Vær tålmodig og lad processen fuldføres med succes.
- Windows kan bede dig om at genstarte din pc for at løse problemer. Forsink ikke anmodningen, gem dit arbejde, og tryk på Anvend denne Fix .
Løsning 3: Sørg for, at vekselstrøm er tilsluttet
En anden fejl, der synes at præsentere med Surface-enheder, er vekselstrømmen. Mange brugere bemærkede og rapporterede, at mens strømmen var tilsluttet, fungerede deres Surface Pen som forventet med alle de tilgængelige funktioner. Så snart strømmen var tilsluttet, var nogle af funktionaliteterne i pennen væk. Du kan prøve at holde din Overflade tilsluttet, hvis dette løser problemet. Forhåbentlig vil Microsoft lancere en opdatering hurtigt nok til at løse dette problem.
Løsning 4: Brug af sideknapperne til normal skrivning
En anden løsning, der blev observeret, var at trykke på sideknappen på overfladen og derefter skrive på skærmen. Ved brug af metoden registreres skrivningen som normal penskrivning. Mens du slipper knappen og skriver normalt, registrerer computeren skrivningen som berøring (i stedet for pen). Du kan bruge denne teknik, hvis du helt ikke kan skrive på din Overflade, indtil Microsoft udgiver en opdatering for at løse dette problem.
Løsning 5: Fastgørelse af tastaturknappen mangler på overfladen
Nogle brugere rapporterede aktivt, at de fandt, at deres tastaturknap forsvandt efter opdateringen. Tastaturet sprang automatisk op, men det ligger bag det problem, du arbejder i øjeblikket. Dette gør det ubrugeligt, og du sidder fast med kun berøringsindgang uden tastaturet på skærmen.
Løsningen for dette problem er at aktivere tastaturknappen igen. I den nye opdatering har Microsoft tilføjet en mulighed for at vise tastaturet på din proceslinje. Denne indstilling er som standard deaktiveret efter opdateringen.
- Højreklik på din proceslinje . Vælg listen med tastaturknappen på listen over muligheder.
- Lige ved siden af din dato vises et nyt ikon. Du kan bruge dette ikon til at starte tastaturet på skærmen når som helst.
- Når du trykker på det, springer tastaturet automatisk. For at forlade tastaturet skal du trykke på X-tasten øverst til højre på tastaturet.
Løsning 6: Deaktivering af dvaletilstand
Et andet fænomen blev set af overfladebrugere, hvor deres penindgang ikke fungerede som forventet, efter at computeren gik i dvaletilstand. Det begyndte kun at fungere korrekt, efter at computeren blev genstartet korrekt. Vi kan prøve at deaktivere dvaletilstand helt og kontrollere, om dette løser problemet for dig.
- Højreklik på strømikonet til stede nederst til højre på skærmen, og vælg Strømindstillinger .
- Når du er i strømindstillingerne, skal du vælge Skift planindstillinger foran den strømplan, du bruger i øjeblikket på din computer.
- Vælg nu Aldrig i Sæt computeren til at sove i begge tilfælde ; på batteriet og tilsluttet. Tryk på Gem ændringer for at opdatere strømplanen og tilbage til det forrige vindue.
- En gang i hovedvinduet for strømindstillinger skal du foretage følgende ændringer i begge indstillinger ; Vælg, hvad lukke låget gør, og vælg hvad strømknapperne gør.
- Skift alle indstillinger til Do nothing . Tryk på Anvend for at gemme ændringer og afslutte. Du kan også ændre indstillingen af Når jeg trykker på tænd / sluk-knappen for at lukke. Bare afstå fra at bruge dvaletilstand og sove i alle indstillinger.
- Genstart computeren og kontroller, om problemet blev løst.
Bemærk! Hvis din computer stadig går i dvaletilstand, kan du udføre følgende kommando i PowerShell som administrator.
powercfg.exe / hibernate off
Løsning 7: Forfriskende Intel® Precise Touch Device
Modulet, der er ansvarligt for styring af dine berøringsindgange, er Intel® Precise Touch Device. Den findes i enhedens administrator på din computer. Vi vil prøve at deaktivere det og efter et stykke tid, så det bliver muligt igen. Dette opdaterer enheden, og forhåbentlig bliver vores problem løst.
- Tryk på Windows + R for at starte programmet Run. Indtast devmgmt. msc i dialogboksen og tryk på Enter
- En gang i enhedsadministratoren og udvide kategorien af Human Interface Devices . Naviger til alle enheder, indtil du finder den, vi leder efter.
- Højreklik på enheden og vælg Deaktiver enhed .
- Vent nu et par minutter. Klik på Aktiver enhed for at aktivere det igen. Kontroller nu, om problemet er løst.
Løsning 8: Slukker strømbesparelse til Intel® Precise Touch Device
Et andet problem, som syntes at eksistere, var strømbesparelsen af enheden af operativsystemet. Det lader til, at Windows automatisk slukker for enheden for at gemme. Men når du forsøger at bruge det igen, virker det ikke. Vi kan forsøge at deaktivere denne indstilling og kontrollere, om problemet bliver løst.
- Naviger til enheden (Intel® Precise Touch Device) som vi gjorde i den tidligere løsning. Højreklik på den og vælg Egenskaber .
- Når du er i egenskaberne, skal du navigere til fanen Strømstyring og afmarkere begge indstillinger.
- Tryk på Ok for at gemme ændringer og afslutte. Kontrollér nu, om problemet er løst.
PRO TIP: Hvis problemet er med din computer eller en bærbar computer / notesbog, skal du prøve at bruge Reimage Plus-softwaren, som kan scanne lagrene og udskifte korrupte og manglende filer. Dette virker i de fleste tilfælde, hvor problemet er opstået på grund af systemkorruption. Du kan downloade Reimage Plus ved at klikke her