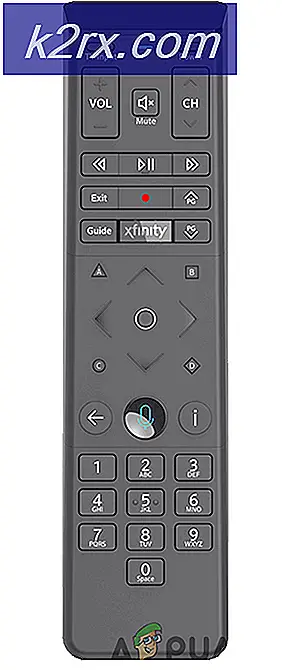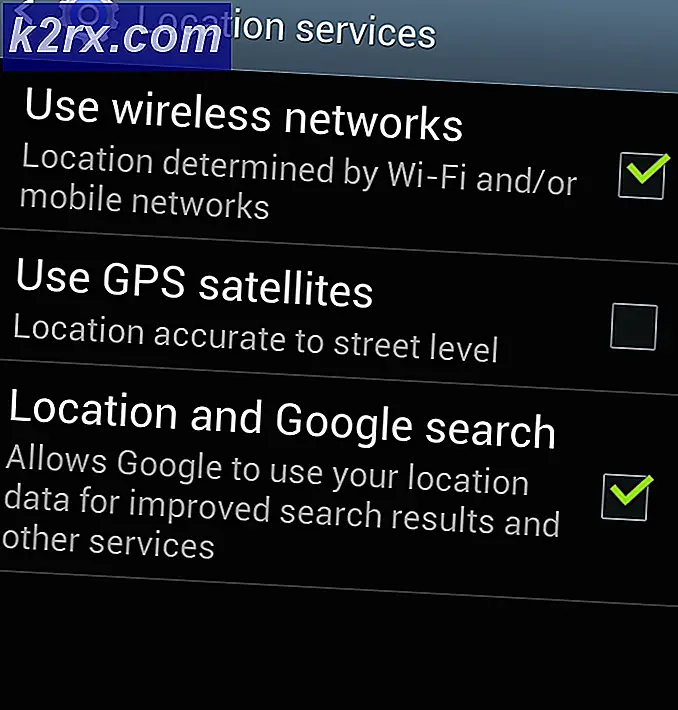Sådan løses 'Sikkerhedsdatabasen på serveren har ikke en computerkonto til denne Workstation Trust Relationship' -fejl i Windows?
Denne specifikke fejl vises, når en bruger forsøger at logge på et domæne. Dette kan være ret problematisk, fordi der ikke synes at være en måde at omgå dette på. Fejlen optrådte i forskellige versioner af Windows OS, men den vises oftest på Windows 10.
Vi har fundet ud af nogle vellykkede metoder, der blev brugt til at løse problemet, og vi besluttede at samle dem i en artikel. Sørg for at følge de løsninger, vi har forberedt for at løse problemet!
Hvad forårsager "Sikkerhedsdatabasen på serveren har ikke en computerkonto til dette Workstation Trust Relationship" -fejl i Windows?
Listen over mulige årsager til dette problem er ikke så lang, men den indeholder stort set alt hvad du behøver at vide om de mulige årsager. Tjek det nedenfor for at forenkle stien til løsning af problemet:
Løsning 1: Tjek indstillinger for tid og dato på klient-pc'en
Forkert tid og dato på din computer anbefales ikke, og det er ikke en ting, som nogen skal gøre med vilje. Nogle brugere genstarter dog deres BIOS eller udfører nogle ændringer, der ændrer tid og dato, og de glemmer at indstille det korrekt igen. Dette alene er nok til at forårsage problemet, så sørg for at kontrollere, om alt er i orden.
- Åben Dato og tid indstillinger på din computer ved at åbne Start-menuog åbner Indstillinger app ved at klikke på tandhjulsikonet over Start-menu-knappen og Power-ikonet ved at vælge Tid og sprog indstilling og navigere tilDato tid.
- På fanen Dato og tid skal du sørge for, at din computers dato- og tidsindstillinger er tilpasset den placering, du er i øjeblikket. Hvis klokkeslættet ikke er korrekt, kan du prøve at dreje Indstil tid automatisk valgmulighed til eller fra afhængigt af tidligere indstillinger.
- Hvis indstillingen "Indstil tid automatisk" nu er slået fra, skal du vælge den korrekte tidszone fra rullelisten for at afslutte processen. Når du er færdig, skal du genstarte din computer og prøve at åbne forbindelsen til domænet igen.
Alternativ: Hvis dette ikke virker for dig, eller hvis du bruger en version af Windows, der er ældre end Windows 10, kan du også bruge Kontrolpanel til at synkronisere med en online tidsserver for altid at have de korrekte indstillinger.
- Åben Kontrolpanel ved at søge efter det i Start-menu eller ved hjælp af Windows-tast + R-tastekombination, skriver “styring.exe”I feltet Kør og klikke Okay.
- Vælg til i Kontrolpanel Vis som: Kategori øverst til højre og klik på Ur og region knappen for at åbne dette afsnit.
- Klik på Indstil tid og dato knappen under Dato og tid i Ur og region sektion og naviger til Internettet fanen med det samme. Klik på Lave om knap til indstillinger.
- Marker afkrydsningsfeltet ud for “Synkroniser med en internetserver”Valgmulighed og vælg“tid.windows.comServer før du klikker på Opdatering.
- Klik på Okay knappen for at anvende ændringerne, og prøv at oprette forbindelse til domænet for at se, om "Sikkerhedsdatabasen på serveren ikke har en computerkonto til denne Workstation Trust" -fejl stadig vises.
Løsning 2: Kontrol af problemer med DNS og firewall
Hvis der er problemer med din faktiske forbindelse til serveren, skal du muligvis kontrollere DNS- eller Windows Firewall-konflikter. De forårsager ofte netværksproblemer, og du bør bestemt prøve at følge nedenstående trin for at indstille nogle Windows Firewall-regler og nulstille DNS-adresser.
- Søge efter "Kommandoprompt”Ved at skrive det rigtigt i Start-menu eller ved at trykke på søgeknappen lige ved siden af den. Højreklik på den første post, der vises som et søgeresultat, og vælg “Kør som administrator”Indstilling fra genvejsmenuen.
- Derudover kan du også bruge Windows-logotast + R tastekombination for at få vist Kør dialogboksen. Indtaste "cmd”I dialogboksen, der vises, og brug Ctrl + Skift + Enter tastekombination til administrativ kommandoprompt.
- Indtast følgende kommandoer i vinduet, og sørg for at trykke på Gå ind efter at have skrevet hver ud. Vent til “Driften blev gennemført med succes”Besked eller noget lignende for at vide, at metoden fungerede.
netsh advfirewall firewall sæt regel gruppe = "netværksopdagelse" ny aktivering = ja ipconfig / flushdns ipconfig / registerdns
- Prøv at nulstille forbindelsen, og kontroller, om fejlen stadig vises!
Løsning 3: Genstart forbindelsen
Nogle gange vises problemet, når forbindelsen til computeren med domæneserveren går i en fejltilstand, og den skal genstartes. Dette kan også gøres på klientcomputeren ganske let ved at skifte forbindelsen fra domæne til arbejdsgruppe og omvendt. Følg nedenstående trin for at udføre disse trin!
- Højreklik på enten på Min computer / Denne pc afhængigt af den version af Windows, du har installeret på din computer, og vælg Ejendomme
- Derefter skal du finde Ændre indstillinger knappen i venstre side af vinduet Egenskaber under Indstillinger for computernavn, domæne og arbejdsgruppeog klik på den.
- I Computernavn fanen Systemegenskaber, klik på knappen Skift nederst til højre i vinduet. Under Medlem af område, skift radioknappen fra Domæne til Arbejdsgruppe og sørg for at anvende ændringerne.
- Genstart din computer og naviger tilbage til det samme område, og fortryd ændringerne ved at skifte tilbage til domæne. Prøv at logge ind igen, og se om det samme problem stadig vises.
Løsning 4: Brug PowerShell-kommandoer
Hvis ovenstående metoder ikke har været til hjælp, kan du prøve et par enkle PowerShell-kommandoer, der kan bruges til at logge ind på domænet. Disse kommandoer fungerer ikke altid, men det lykkedes dem at løse problemet fuldstændigt for nogle brugere, hvilket gjorde dem værd at gøre det til artiklen.
- Åbn PowerShell-værktøjet ved at højreklikke på startmenuknappen og klikke på Windows PowerShell (administrator) i genvejsmenuen.
- Hvis du ser kommandoprompt i stedet for PowerShell på det sted, kan du også søge efter det i menuen Start eller søgefeltet ved siden af det. Denne gang skal du sørge for at højreklikke på det første resultat og vælge Kør som administrator.
- Indtast kommandoerne nedenfor i PowerShell-konsollen, og sørg for at klikke på Enter efter at have skrevet hver enkelt ud. Sørg for at placere din servers oplysninger de rigtige steder i stedet for vores pladsholdere.
$ cred = Get-Credential (indtast dine domæneregistreringsoplysninger) reset-ComputerMachinePassword -Credential $ cred -server (din annonceserver her)
- Lad denne kommando gøre sine ting, og du skal blive bedt om at indtaste adgangskoden igen og forhåbentlig vil du være i stand til at logge ind uden problemer!