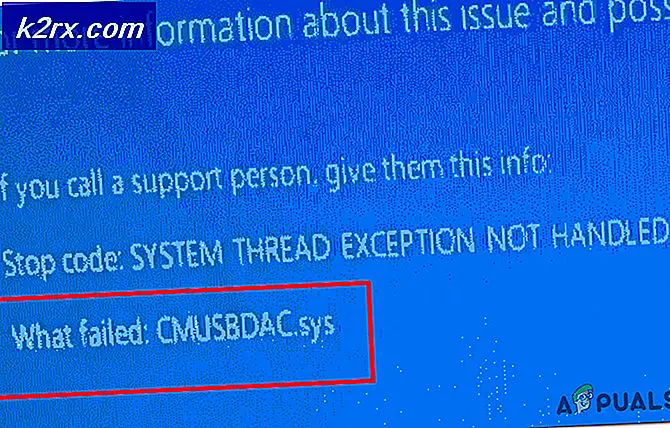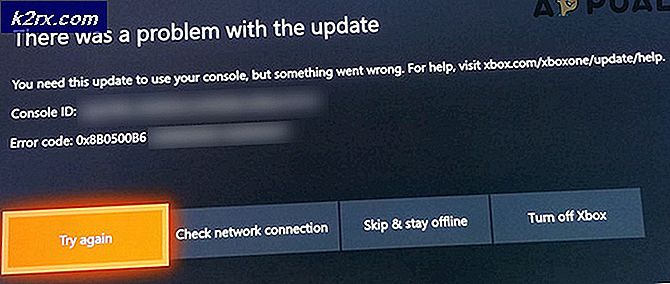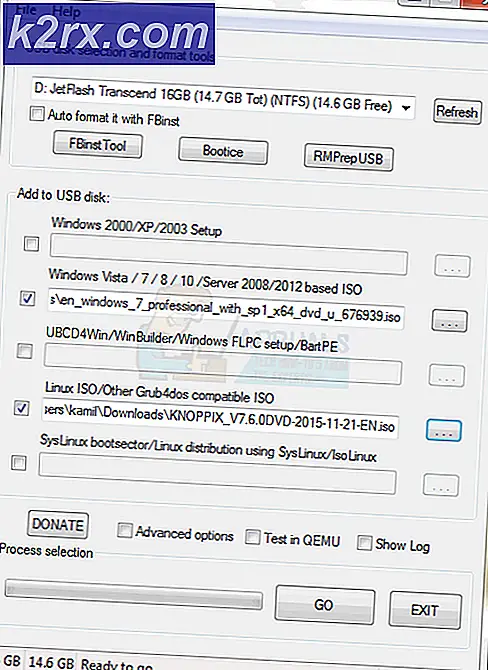Sådan aktiveres og valideres G-Sync på en FreeSync Gaming Monitor
Gaming med høj opdateringshastighed er bestemt blevet den gyldne standard for pc-spil i dag. Med opstigningen af gode 120Hz-, 144Hz- og 165Hz-skærme i både 1080p- og 1440p-opløsning har udsigterne for pc-spilindustrien ændret sig ganske dramatisk i løbet af de sidste par år. Teknologien i skærme har til tider hurtigt overgået de teknologiske fremskridt inden for andre områder såsom GPU'er. Selv i 2020 kan de bedste spilmonitorer på markedet skubbe op til 165Hz opdateringshastigheder på 4K-paneler, som selv den mægtige GeForce RTX 3090 ikke kan klare. Denne hurtige fremskridt inden for monitorteknologier har derfor ført til en hurtig stigning i antallet af budgetmonitorer med høj opdateringshastighed på markedet. Disse skærme giver stor værdi for forbrugere, der søger smørglat spil til en tegnebogvenlig pris.
High-refresh-spil kommer også med sin retfærdige andel af quirks. Der er nogle ting, du skal være forsigtig med, når du køber en skærm med høj opdateringshastighed. Bortset fra opløsningen og opdateringshastigheden viser mange skærme på markedet også en funktion kaldet Adaptive Sync på produktsiden eller endda i produktnavnet. Denne funktion er implementeret i enten Nvidia G-Sync- eller AMD FreeSync-formularer, og det er meget muligt, at du måske har hørt om disse teknologier, hvis du nogensinde har købt en spilmonitor. Adaptiv synkronisering er en af nøglefunktionerne, der bestemt bør indregnes i købsbeslutningen.
Adaptiv synkronisering
Så hvad er adaptiv synkronisering? I ret enkle vendinger adaptiv synkronisering er en VESA-teknologi, der ændrer skærmens opdateringshastighed for at matche den FPS, som grafikkortet producerer. Grundlæggende sigter teknologien mod at udjævne det visuelle output, som brugeren får ved at synkronisere skærmens opdateringshastighed med antallet af billeder, der produceres af selve grafikkortet. Denne teknologi kan have en betydelig indflydelse på den samlede oplevelse, der produceres af disse skærme.
Mangel på adaptiv synkronisering
Der er en hel del problemer, der kan ødelægge brugerens oplevelse, hvis monitoren mangler nogen form for adaptiv synkronisering, det være sig Nvidias G-Sync eller AMDs FreeSync. Generelt vil enhver af de to adaptive synkroniseringsimplementeringer føre til en væsentlig forbedring af skærmens opfattede output. Manglende adaptiv synkronisering kan føre til følgende problemer:
- Skærmrivning: Dette er en ret irriterende artefakt, der kan være ret skurrende for den visuelle oplevelse under spil. Dette sker normalt ved høje rammer, når FPS-nummeret, der leveres af grafikkortet, overstiger skærmens opdateringshastighed. Skærmen får to eller flere rammer i løbet af en opdateringscyklus, og billedet ser revet med synlige linjer.
- Manglende glathed: Mangel på enhver form for adaptiv synkroniseringsteknologi fører til en markant reduktion i opfattet glathed af bevægelse i skærmens output. Dette sker på grund af varierende rammer for spillet kombineret med en fast opdateringshastighed på skærmen.
- Væsentlige stammere: Hvis billedfrekvensen af spillet er ret lav (sig endda lavere end 50 FPS), kan de adaptive synkroniseringsteknologier hjælpe med at forbedre glatheden i spillet, selv ved den billedfrekvens ved at sænke skærmens opdateringshastighed for at matche den billedramme, der leveres af spillet. Dette kan være nyttigt i meget grafisk intensive spil.
AMD FreeSync
FreeSync er AMDs implementering af den adaptive synkroniseringsteknologi, hvor AMD APU'er og grafikkort kan styre opdateringshastigheden på den skærm, de er tilsluttet. Dette giver dem mulighed for at ændre skærmens opdateringshastighed for at synkronisere den med den billedfremstilling, som kortet producerer i et bestemt spil eller 3D-applikation. Typisk er FreeSync-skærme billigere end deres G-Sync-kolleger, fordi AMD ikke har valgt noget proprietært modul i disse skærme, snarere at stole på VESAs Adaptive Sync-scalerboards, der er indbygget i skærmene. AMD har dog forsikret brugerne om, at FreeSync-brandingen kun anvendes efter en streng test- og certificeringsproces.
Nvidia G-Sync
G-Sync er Nvidias branding til implementering af den adaptive synkroniseringsteknologi. Det fungerer stort set på samme måde som AMD FreeSync-metoden, men Nvidia har tilføjet et par flere trin for yderligere at personalisere processen. Mens AMDs FreeSync fungerer over både HDMI og Displayport, bruger Nvidia G-Sync-standarden udelukkende Displayport-kabelteknologien. Mere vigtigt end det er dog de forskellige G-Sync-typer, der nu er tilgængelige på skærme.
G-Sync er nu tilgængelig i 3 forskellige "varianter" på skærme i dag. Der er G-Sync-standard, som kræver, at der installeres et diskret proprietært G-Sync-modul i skærmen for at udnytte den adaptive synkroniseringsteknologi godt, og så er der G-Sync Ultimate, som også kræver dette modul og er endnu mere strengt testet og certificeret for at give det højest mulige niveau af G-Sync-oplevelse. Disse hardwaremoduler øger prisen på selve skærmen, og FreeSync-skærme er derfor generelt billigere end G-Sync-skærme i de samme specifikationskategorier. Ydeevne er stort set den samme mellem de to teknologier.
Der er en anden type G-Sync-implementering, der er virkelig interessant, som kaldes G-Sync-kompatibel teknologi.
G-Sync-kompatible skærme
Disse skærme har ikke hardwaremodulet, som de andre G-Sync-skærme har i sig, derfor er de også billigere end de avancerede G-Sync og G-Sync Ultimate-skærme. G-Sync-kompatible skærme er fuldt ud i stand til at bruge G-Sync ved hjælp af de traditionelle Adaptive Sync-skaleringsmoduler ligesom FreeSync. Faktisk har Nvidia kun certificeret en håndfuld skærme til at være "G-Sync-kompatibel", men mange FreeSync-skærme på markedet fungerer lige nu perfekt med G-Sync, når de er parret med et Nvidia GeForce-grafikkort.
Den komplette liste over certificerede G-Sync-kompatible skærme kan findes her, men dette er en relativt kort liste med kun få skærme fra en håndfuld mærker. Imidlertid er et stort antal FreeSync-skærme (og andre skærme med Adaptive Sync) blevet testet til at fungere perfekt med G-Sync med et par enkle trin, når de er parret med et Nvidia-grafikkort. Hvis du har en FreeSync-skærm, som du vil køre G-Sync på, skal du følge trinene nedenfor.
Trin-for-trin guide til aktivering af G-Sync på en FreeSync-skærm
Dette er en simpel trin-for-trin proces for at aktivere G-Sync på en FreeSync-skærm. Denne proces kan bruges til at teste, om G-Sync fungerer sammen med din FreeSync eller Adaptive Sync-skærm.
Trin 1: Tænd Monitor FreeSync
Først og fremmest skal du tænde for FreeSync på skærmen ved hjælp af skærmens egne kontroller. Du skal muligvis gennemse et par sider med indstillinger for at finde denne indstilling. Det kan også mærkes som “Adaptive Sync”. Sørg for, at du har forbindelse via Displayport og ikke HDMI, mens du udfører denne proces. Dette er nødvendigt, fordi mens FreeSync fungerer over HDMI, kræver G-Sync en Displayport-forbindelse for optimal drift.
Trin 2: Åbn Nvidia Kontrolpanel
Højreklik på skrivebordet og åbn Nvidia Kontrolpanel. Vi antager, at du har et Nvidia-grafikkort i systemet, der understøtter G-Sync og de nyeste tilgængelige drivere fra Nvidia.
Trin 3: Opsætning af G-Sync
Når kontrolpanelet åbnes, skal du få øje på "Opsæt G-Sync" i venstre rude på kontrolpanelet. Vælg denne mulighed. Hvis det ikke vises, skal du prøve at genstarte kontrolpanelet eller pc'en. Du kan også prøve at tilslutte Displayport-kablet til en anden port.
Trin 4: Aktivér G-Sync
Et par muligheder vises på højre side af kontrolpanelet, når du vælger indstillingen "Opsæt G-Sync". I den første indstilling skal du markere “Enable G-SYNC, G-SYNC Compatible” og også vælge “Enable for full-screen mode”. Klik på Anvend og afslut kontrolpanelet.
Skærmen flimrer muligvis, når du klikker på Anvend, dette er normalt. Vi anbefaler også, at du ikke vælger indstillingen "Aktiver for vindues- og fuldskærmstilstand", da det ville muliggøre G-Sync på uønskede steder som webbrowsere, hvor det muligvis ikke fungerer som beregnet.
Hvis du har mere end en skærm, kan du også ændre den særlige G-Sync-indstilling for individuelle skærme ved hjælp af den anden og tredje mulighed i dette vindue. Der vises muligvis en advarsel i dette vindue om, at den valgte skærm ikke er valideret som G-Sync-kompatibel. Denne meddelelse kan ignoreres, da Nvidia kun har certificeret en håndfuld skærme som G-Sync-kompatibel.
Trin 5: Test med G-Sync Pendulum Demo
Efter aktivering af G-Sync er vi nødt til at teste, om den virkelig fungerer korrekt. Nvidia har et praktisk værktøj til netop denne proces på deres hjemmeside. Værktøjet, kendt som "G-Sync Pendulum Demo", kan downloades fra Nvidias websted, og det er en perfekt test for vores særlige scenario.
Efter download og installation af demoen skal du åbne den eksekverbare fil af "G-Sync Pendulum Demo". Skærmen skifter opløsning, og en scene af et pendul vil blive præsenteret for seeren med nogle skyder og skifter. Ting at bemærke her er, at der vil være 3 muligheder i øverste venstre hjørne af skærmen. Indstillingerne får navnet “VSync”, “No VSync” og “G-Sync”. Hvis G-Sync kan vælges med succes, bruger monitoren perfekt G-Sync-teknologien. Du kan også udføre yderligere test med denne demo ved at variere billedfrekvensen og kigge efter skærmrivning eller andre artefakter, mens demoen kører.
Og et voilà! Din FreeSync-skærm fungerer perfekt med Nvidia G-Sync. Sørg for at kontrollere effektiviteten af G-Sync i spil og under langvarige spilsessioner. Dette giver dig mulighed for at kontrollere den langsigtede pålidelighed af G-Sync-operationen på din bestemte FreeSync-skærm.
Fordele ved FreeSync og G-Sync
G-Sync og FreeSync er begge meget imponerende teknologier og betragtes som næsten essentielle af pc-spillere, der søger den perfekte spiloplevelse med høj opdateringshastighed. Der er intet mere irriterende end et spil, der angiveligt kører i en høj billedhøjde, men præsenterer enorme mængder skærmrivning, der ødelægger den visuelle oplevelse. FreeSync og G-Sync er ekstremt effektive til at fjerne skærmens rivning, hvilket sikrer en jævn, artefaktfri spiloplevelse med en høj opdateringshastighed.
Disse teknologier forbedrer også den generelle opfattede glathed i spillet, da de hjælper med at opretholde ensartede ramtider ved at synkronisere billedets rammer til opdateringshastigheden på skærmen. Desuden kan adaptiv synkronisering også hjælpe i den anden ende af spektret, hvilket reducerer indvirkningen af lav billedhastighed på det visuelle output af spillet. Med G-Sync og FreeSync kan selv lav framerate være betydeligt glattere end normal output uden nogen adaptiv synkroniseringsteknologi. Dette kan hjælpe markant, hvis grafikkortet ikke er kraftigt nok til at opretholde en jævn konsistent 60 FPS i et bestemt spil med en bestemt opløsning.
Konklusion
Så der går vi! Processen til at aktivere G-Sync på en FreeSync eller en almindelig Adaptive Sync-skærm er ret enkel og ligetil. Selvfølgelig garanteres ikke G-Sync-kompatibilitet på alle FreeSync-skærme, men et stort antal skærme er blevet testet af brugerne for at fungere perfekt, når G-Sync er aktiveret. Vores test blev udført på en Monoprice Zero-G 1440p 144Hz FreeSync-skærm, der bruger den standard Adaptive sync VESA-standard. G-Sync er testet til at fungere perfekt med denne skærm, selvom den ikke er opført på Nvidia-listen til G-Sync-kompatible skærme. Selvfølgelig, Nvidia skal også takkes for at gøre dette muligt og fjerne behovet for at installere et proprietært G-Sync-modul i skærmen for at få G-Sync til at fungere.
Dette har gjort det muligt for et stort antal billigere FreeSync-skærme at være kompatible ikke kun med FreeSync, men også med G-Sync, hvilket kan være en enorm gevinst for folk, der leder efter mest værdi i deres køb. Denne proces kan også være ganske praktisk, hvis du købte en FreeSync-skærm til brug med dit AMD-grafikkort, men senere købte et Nvidia-grafikkort, der ikke kunne bruge FreeSync-teknologien. Med denne proces kan G-Sync aktiveres på den skærm for at give det samme niveau af glathed og den samme effektivitet til fjernelse af irriterende artefakter som f.eks. Rivning af skærmen.