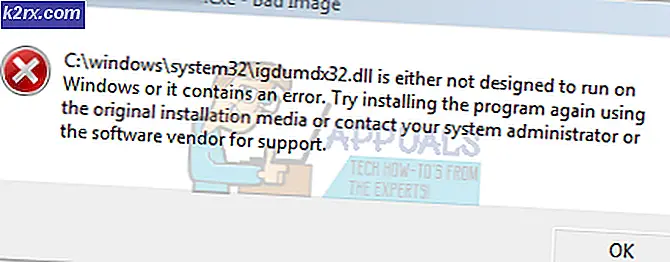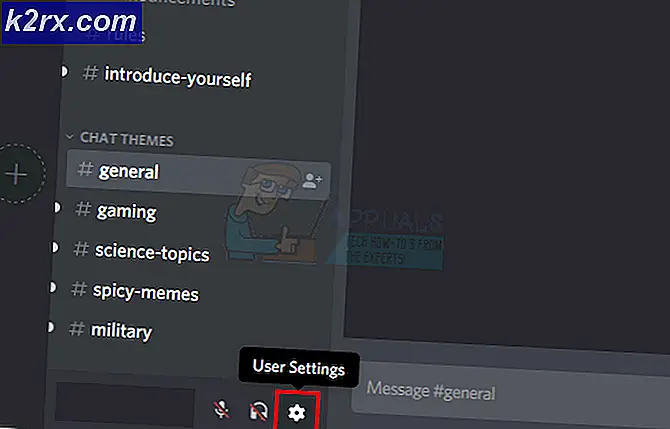Fix: Xbox Fejlkode 0x8b0500B6
Hovedårsagen bag Xbox-fejlkoden 0x8b0500B6 er en beskadiget brugerprofil. Selvom en korrupt Fortnite-installation eller firmware af konsollen i nogle tilfælde også forårsagede problemet. Fejlkoden 0x8B0500B6 betyder, at Xbox-konsollen ikke har udført en firmwareopdatering. Brugeren kan ende med at have følgende fejlmeddelelse:
Du har brug for denne opdatering for at bruge din konsol, men noget gik galt. Besøg xbox.com/xboxone/update/help for at få hjælp.
Konsol-id: ********
Fejlkode: 0x8B0500B6
Inden du går videre til løsningerne, skal du sørge for, at servere er op og kører. Desuden er det bedre at bruge en under fejlfindingsprocessen kabelforbindelse (hvis muligt) i stedet for en trådløs forbindelse.
For at rette fejlkode 0X8b0500B6, følg nedenstående løsninger:
Løsning 1: Strøm cyklus enheden og netværksudstyr
På en Xbox-konsol kan størstedelen af de problemer, der henviser til et firmwareproblem, let løses via en manual strømcyklus af enheden. Denne handling tømmer strømkondensatorerne på din enhed, og eventuelle midlertidige data (der muligvis udløser problemet) vil også blive slettet. Dine applikationer, spil og brugerindstillinger vil ikke blive skadet.
- Tryk på og hold nede Xbox-knap (placeret foran konsollen) i ca. 10 sekunder.
- Nu skal Xbox-strømlampen være rav (normalt er det hvidt).
- Nu sluk din router.
- Vente i 5 minutter og derefter tænd din router.
- Når routerens lys er stabile, opstart din Xbox-konsol og kontroller, om den fungerer fint.
Løsning 2: Glem Wi-Fi-forbindelsen og forbind derefter igen til den
Hvis din Xbox har kommunikationsproblemer med trådløst netværk, så rapporterer den muligvis den fejl, du står over for. Denne kommunikationsfejl kan skyldes mange faktorer som korrupte netværksindstillinger osv. I betragtning af omstændighederne vil det være en god ide at glemme netværksforbindelsen og derefter igen oprette forbindelse til den.
- Klik på Spring over og bliv offline knap.
- Gå til Indstillinger af din konsol.
- Naviger til Netværk fanen.
- Vælg nu Netværks indstillinger.
- Klik nu på glem det trådløse.
- Genstart derefter din konsol og router.
- Derefter tilslut igen til dit Wi-Fi-netværk.
- Nu i netværksindstillingen, hvis den vises offline, vælg derefter at gå online (hvis det allerede er online, så gå offline og derefter gå online). Kontroller, om konsollen er fri for fejlen.
Løsning 3: Deaktiver ISP's Online Protection Tool / Shield
Internetudbydere anvender mange typer taktik for at beskytte deres brugere mod forskellige internettrusler. Til dette formål bruges online beskyttelsesværktøjer / skjolde af dem. Disse beskyttelsesværktøjer kan begrænse adgangen til forskellige ressourcer og protokoller, der er vigtige for Xbox, og dermed forårsage den aktuelle Xbox-fejl. Også, hvis onlinespil er blokeret i din internetudbyders online beskyttelsesværktøj, kan det også forårsage den fejl, der diskuteres. I denne tilstand kan deaktivering af disse online beskyttelsesværktøjer muligvis løse problemet. Vi vil diskutere processen for Sky Broadband Shield, du kan følge instruktionerne fra din internetudbyder for at slukke for et sådant værktøj. Du kan også kontakte dem, hvis du ikke har nogen værktøjer leveret.
- Log ind til bredbåndsskjold med dit Sky ID.
- Rul ned, indtil du finder muligheden for slukke.
- Vælg nu Slukke og gem ændringer. Det må du muligvis vent i 15 minutter inden ændringerne træder i kraft.
- Efter 15 minutter skal du kontrollere, om din Xbox fungerer fint.
Løsning 4: Afinstaller Fortnite Game
Fortnite-spillet var årsagen til mange Xbox-problemer i den seneste tid. Det blev rapporteret af mange brugere, at fjernelse af Fortnite-spillet også har løst problemet, der er under diskussion. Så det vil være en god ide at afinstallere Fortnite (hvis installeret) og se om dette gør en forskel. Hvis dine data gemmes i skyen på Xbox, bliver de uskadet.
- Naviger til på startskærmen Mine spil og apps.
- Vælg nu Spil.
- Fremhæv nu Fortnite og vælg derefter Administrer spil.
- Vælg derefter Afinstaller alle.
- Nu sluk din konsol og vent i 30 sekunder.
- Tænd din konsol og kontroller, at den er begyndt at fungere fint.
Løsning 5: Fjern og tilføj brugerprofilen igen
Xbox bruger en profil til at administrere brugeradgang til forskellige spil og ressourcer. Hvis din loggede Xbox-profil har noget konsistensproblem, ville Xbox ikke være i stand til at få adgang til nogle vitale ressourcer og dermed forårsage den aktuelle Xbox-fejl. Under disse omstændigheder kan fjernelse og derefter tilføjelse af brugerprofilen (en almindelig løsning på mange Xbox-problemer) muligvis løse problemet.
- Ved Hjem Skærm på din konsol, tryk på Xbox-knap af din controller.
- Gå til menuen i menuen System fanen, og vælg derefter Indstillinger.
- Vælg den i den højre rude under fanen Konto Fjern konto og tryk på En knap af din controller.
- Nu vælg profilen som du vil fjerne, og tryk derefter på En knap af din controller.
- Derefter sluk din konsol og træk stikket ud strømkablet fra strømkilden. Vente i 2 minutter.
- Tilslut igen strømkablet og tænd din konsol.
- Nu Tilføj profilen.
- Hvis der er en opdatering tilgængelig, og opdater derefter din konsol.
- Efter opdatering skal du kontrollere, om konsollen er begyndt at fungere fint.
Løsning 6: Nulstil Xbox-konsollen
Dette problem kan også opstå, fordi firmwaren bliver beskadiget. For det meste er en uventet nedlukning af konsollen eller en afbrydelse under en firmwareopdatering synderen bag scenen. I dette tilfælde kan nulstilling af din konsol muligvis løse problemet. Da dine data slettes, så glem ikke at tage backup af dine data.
- Hvis du bruger en kabelforbundet internetforbindelse, så træk stikket ud dets kabel.
- Slukke din konsol og træk stikket ud konsolens strømkabel.
- Vente i et minut, og sæt strømkablet i igen.
- Trykke & holde det Binde og Udstøde knap. (Bind-knappen er i venstre side af konsollen, mens udløserknappen er foran konsollen).
- Hold de to knapper nede, trykke det Xbox-knap enkelt gang.
- Derefter hold fat af Bind-knappen og Eject-knappen i yderligere 10 til 15 sekunder.
- Nu start tone vil bippe.
- Et par sekunder senere, en anden opstarttone vil bippe.
- Frigøre det Binde og Udstøde knapper til at høre den anden opstarttone.
- Nu, den fejlfindingsskærm af konsollen vises. På dette skærmbillede skal du vælge Nulstil konsol.
- Vælg derefter Nulstil og fjern alt.
- Når du har afsluttet nulstillingsprocessen, skal du konfigurere din Xbox-konsol.