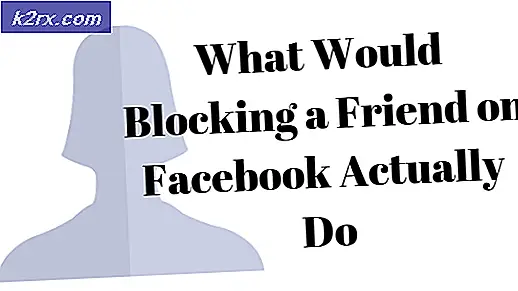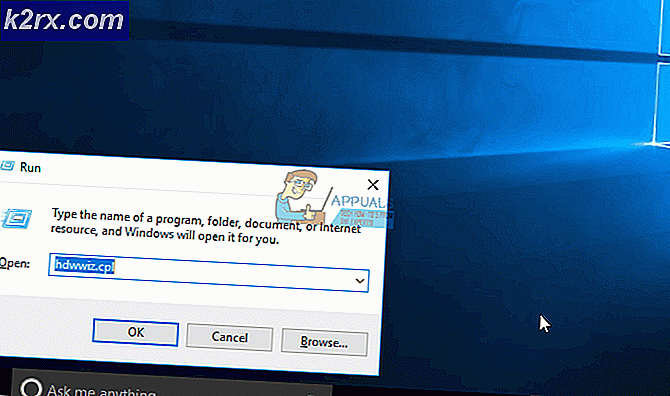Fix: Outlook.pst kan ikke findes
Hvis du modtager fejlen 'Outlook.pst kan ikke findes’, Det kan skyldes en beskadiget eller overdimensioneret PST-fil. Mange brugere har rapporteret, at de modtager den nævnte fejlmeddelelse, hver gang de prøver at åbne Microsoft Outlook. Dette har tendens til at ske, hvis en handling forud for fremkomsten af fejlmeddelelsen ødelagde dine Outlook-installationsfiler. Da fejlen vises ved opstart, forhindrer det brugere i at få adgang til Outlook-skrivebordsprogrammet, hvilket kan være ubehageligt.
PST-filen, også kendt som tabellen Personal Storage, er en datafil, der gemmer kopier af dine begivenheder, meddelelser osv. På grund af en stor brugergrænseflade overses fejl som sådan normalt af brugerne, når de først har behandlet det. I denne artikel vil vi vise dig, hvordan du kommer over dette problem uden at skulle gennemgå en prøvelse.
Hvad forårsager fejlen 'Outlook.pst kan ikke findes' på Windows 10?
Efter at have kigget på rapporterne skyldes problemet tilsyneladende ofte følgende faktorer -
Inden du fortsætter og begynder at implementere nedenstående løsninger, skal du sørge for at være logget ind som administrator. I løsningerne skal du få adgang til systemmapper, som ikke kan gøres med en gæstekonto. Vi anbefaler også at bruge løsningerne i samme rækkefølge som angivet.
Kan jeg bruge disse metoder til andre PST-filer, hvor @ outlook.com ikke bruges?
Ja, du kan også bruge disse metoder, hvor outlook.com-domænet ikke er specificeret. Hvis du får outlook.pst, betyder det, at PST-filen bruges til ethvert domæne, men hvis du får @ outlook.com.pst, betyder det, at PST-filen kun bruges til Outlook-domæne.
Løsning 1: Reparation af PST-filen
Som vi har nævnt før dette, kan beskadiget .PST-fil muligvis være årsagen til fejlmeddelelsen. I sådanne scenarier vil reparation af din .PST-fil sandsynligvis løse problemet. Sådan repareres PST-filen:
- Afhængigt af din Microsoft Outlook-version skal du først og fremmest navigere til et af følgende biblioteker:
- Hvis du bruger en 64-bit Windows 10, naviger til:
C: \ Program Files (x86) \ Microsoft Office \ root
- Hvis du er på en 32-bit Windows 10, naviger til:
C: \ Programmer \ Microsoft Office \ root
- Bagefter åbner du Kontor16 (antallet kan være forskelligt afhængigt af din version) -mappen.
- Find SCANPST.EXE fil og dobbeltklik for at åbne den.
- En gang Reparation af Microsoft Outlook-indbakke hjælpeprogram åbnes, klik Gennemse og naviger derefter til det bibliotek, hvor .ost-fil er gemt (hvis du ikke ved det, skal du læse vores instruktioner nedenfor for at kende placeringen af din .ost-fil). Dobbeltklik for at åbne det.
- Klik på Start.
- Vent til den er færdig.
Hvis du ikke ved, hvor din .ost-filen er gemt, kan du finde det ved at følge disse instruktioner:
- Åbn din Microsoft Outlook.
- Klik på Fil og derefter i Info klik på Bruger indstillinger og vælg Bruger indstillinger.
- Skift til Datafiler fanen og klik på ‘Åbn filplacering’.
- Dette fører dig til det sted, hvor din .ost-fil er gemt.
Løsning 2: Oprettelse af en ny PST-fil
Hvis problemet fortsætter, selv efter reparation af din PST-fil, skal du oprette en ny datafil. Når du har oprettet en ny profil, skal du indstille den som standarddatafilen, så Outlook bruger den nyoprettede PST-fil. Sådan gør du:
- Gå til Start-menu og åbn op kontrolpanelet.
- Indstil Vis af til Store ikoner, og klik derefter på Post.
- Klik på Vis profiler, fremhæv Outlook profil, og klik derefter på Ejendomme.
- Hit Datafiler.
- Klik på Tilføje og derefter ramt Okay.
- Vælg nu den nyoprettede datafil, og klik på ‘Indstillet som standard’.
- Derefter skal du lukke vinduerne og prøve at starte Microsoft Outlook.
Løsning 3: Reparation af Microsoft Outlook
Endelig kan du også prøve at reparere din Microsoft Outlook-installation for at eliminere muligheden for filkorruption. Sådan gør du:
- Trykke Windows-nøgle + X og vælg Apps og funktioner på toppen.
- Hvis du bruger Microsoft Office, skal du søge efter Kontor, vælg det, og klik derefter på Modificere.
- Vælge Hurtig reparation og klik derefter på Reparation.
- Vent til det er afsluttet, og start derefter Microsoft Outlook.
Løsning 4: Tilføjelse af konto som IMAP
Tilføjelse af din e-mail-konto som IMAP kan være virkelig nyttig, og du støder ikke på problemer, når du konfigurerer din konto til at gemme alle data på serveren. Årsagen til, at IMAP ikke forårsager mange problemer, da PST gør, da filerne er gemt på serveren. For at tilføje din konto som IMAP skal du gøre følgende:
- Start Microsoft Outlook.
- Gå til Fil og derefter ind Info klik på Bruger indstillinger og vælg Bruger indstillinger.
- Du bliver nødt til at fjerne din konto først og derefter tilføje den igen. For at gøre dette skal du først oprette en ny datafil. Skift til Datafiler fanen, og klik derefter på Tilføje.
- Opbevar PST fil, hvor du vil.
- Gå derefter til E-mail fanen, fremhæv din konto og klik Fjerne.
- Klik derefter på Fil og i Info klik på Tilføj konto.
- Indtast din e-mail-adresse, og klik på Avancerede indstillinger.
- Sørg for, atLad mig oprette min konto manueltEr markeret, klik Opret forbindelse.
- Vælg IMAP fra de givne muligheder.
- I indgående server, tilføje imap-mail.outlook.com og indstil porten til 993. Indstil Kryptering skriv til SSL / TLS.
- I udgående server boks, tilføj smtp-mail.outlook.com og skift port til 587. Indstil krypteringstypen til STARTTLS.
- Klik på Næste og indtast derefter din kontos adgangskode.
Løsning 5: Overførsel af PST til IMAP
Nu hvor du har tilføjet kontoen som IMAP, vil du muligvis migrere dine PST-filindstillinger til den nylige IMAP-konto. Når du migrerer PST til IMAP, overføres alle dine indstillinger og konfiguration til den nye IMAP-konto. At migrere PST til IMAP er smukt, og du kan gøre dette ved at følge de givne instruktioner:
- Klik på Fil og naviger derefter til Åbn og eksporter fanen.
- Klik på Import og eksport.
- I guiden skal du vælge 'Importer fra et andet program eller en anden fil'Og klik derefter på Næste.
- Vælg Outlook-datafil (.pst) og klik på Næste.
- Sørge for at 'Erstat dubletter med importerede varerEr markeret, og klik derefter på Gennemse.
- Åbn sikkerhedskopien PST fil, du havde oprettet. Klik på Næste.
- Hvis det fortæller dig, at pst-filen er allerede i brug, det betyder, at indstillingerne allerede er blevet migreret.
- Vælg 'Importer elementer til den aktuelle mappe'Og klik Afslut.
Det er det, du har migreret din PST til den nye IMAP.