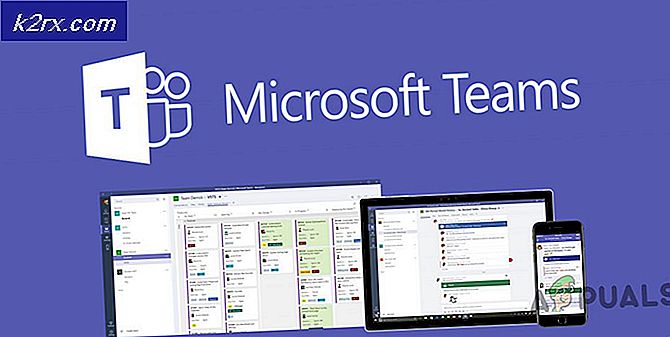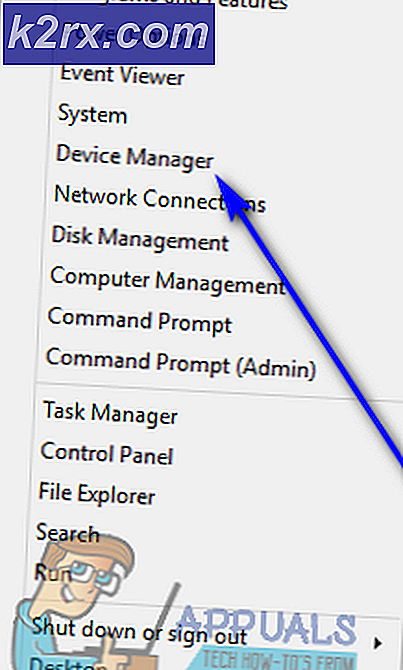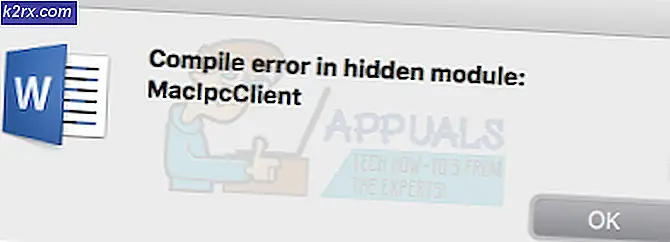Sådan repareres Windows 10-systemlyde, der ikke afspilles
Nogle Windows 10-brugere rapporterer, at deres computer ikke længere afspiller nogen systemlyde. Imidlertid spiller hver anden Windows-lyd bare fint. De mest berørte brugere rapporterer, at i deres tilfælde startede dette problem, efter at de havde installeret en Windows-opdatering.
Efter at have undersøgt dette særlige problem grundigt viser det sig, at der er flere forskellige underliggende årsager, der kan forårsage dette problem på Windows 10. Her er en liste over potentielle synder, der kan være ansvarlige for dette problem:
Nu hvor du er bekendt med enhver situation, hvor du kan forvente, at systemlydekomponenten går i stykker, er her en liste over metoder, der fører dig igennem processen med at reparere dette problem:
Metode 1: Aktivering af Windows Sound Scheme
Før du følger nogen af de andre rettelser nedenfor, skal du starte denne fejlfindingsvejledning ved at sikre, at standardlydskemaet er aktiveret på din computer.
Flere berørte brugere har rapporteret, at de endelig formåede at løse dette problem, efter at de tjekkede fanen Lyde og indså, at Windows var konfigureret til at kassere standardlydskemaet.
Husk, at der er flere scenarier, der kan få dette problem til at opstå, og interferens fra et tredjepartsprogram er ikke uden for bordet.
Hvis du har mistanke om, at dette scenario er relevant, skal du følge instruktionerne nedenfor for at se, om standard Lydplan blev erstattet med Ingen lydordning og foretag de nødvendige ændringer, hvis det er nødvendigt:
- Trykke Windows-tast + R at åbne en Løb dialog boks. Derefter, når du bliver bedt om det af tekstfeltet, skal du skrive 'styring' og tryk på Gå ind for at åbne klassikeren Kontrolpanel interface.
Bemærk: Når du bliver bedt om af UAC (brugerkontokontrol), klik Ja for at give administratoradgang.
- Når du er inde i det klassiske kontrolpanelinterface, skal du bruge søgefunktionen i øverste højre hjørne til at søge efter 'lyd' klik derefter på lyde fra listen over resultater.
- Inde i Lyd menu, skal du klikke på Lyde fanen, og sørg derefter for, at rullemenuen er tilknyttet Sound Scheme, og klik på ansøge for at gemme ændringerne.
- Genstart din computer for at give dit operativsystem tilstrækkelig tid til at erstatte standardlydskemaet, og se om problemet nu er løst.
Hvis dette problem stadig ikke er løst, skal du gå ned til den næste potentielle løsning nedenfor.
Metode 2: Deaktivering af falmende lydfunktion (hvis relevant)
Husk, at visse skærme (bestemte ASUS-modeller) kommer som standard med en funktion, der automatisk falmer hver eneste lyd. Dette giver en god effekt til længere lyde, men det betyder også, at dine højttalere helt vil gå glip af isolerede lyde som langt størstedelen af lydsamlingen på Windows 10.
Hvis du befinder dig i dette scenarie, er det eneste, du kan gøre, at deaktivere denne funktion - Selvfølgelig vil de nøjagtige trin til at gøre dette være forskellige afhængigt af, om din skærm eller en tredjepartssoftware forårsager dette problem.
Hvis din skærm er ansvarlig for dette problem, og din lydafspilning sker via dens interne højttalere, kan denne funktion kun deaktiveres fra skærmens indstillingsmenu.
På den anden side, hvis du bruger et tredjepartsapplikation til at opnå denne lydeffekt, skal du enten deaktivere funktionen inde i applikationen eller afinstallere sikkerhedspakken helt.
Hvis du beslutter dig for at gøre sidstnævnte, skal du følge instruktionerne nedenfor for trinvise instruktioner om, hvordan du gør dette:
- Trykke Windows-tast + R at åbne en Løb dialogboks, og skriv derefter 'Appwiz.cpl' og tryk på Gå ind for at åbne menuen Programmer og funktioner. Når du bliver bedt om af UAC (brugerkontokontrol) kontrol prompt, skal du klikke Ja for at give administratoradgang.
- Når du er inde i menuen Programmer og funktioner, skal du rulle ned gennem listen over installerede programmer og finde det lydprogram, du vil afinstallere.
- Når du formår at finde det program, du planlægger at afinstallere, skal du højreklikke på det og vælge Afinstaller fra den genvejsmenu, der netop dukkede op.
- Inden på afinstallationsskærmen skal du følge instruktionerne inde for at fuldføre afinstallationsprocessen, genstart computeren og se om problemet nu er løst.
Hvis du stadig ikke har nogen lydafspilning, når der afspilles systemlyde, men resten af lyden fungerer fint, skal du gå ned til den næste mulige løsning nedenfor.
Metode 3: Udførelse af SFC- og DISM-scanninger
Som det viser sig, kan en lydafspilning af systemfiler også mislykkes på grund af et tilfælde af systemfilkorruption, der påvirker den aktuelle Windows-installation. Dette er meget mere almindeligt, end vi oprindeligt troede, især i tilfælde hvor enhver anden lyd, der kommer fra en Windows-applikation, også påvirkes.
Hvis scenariet beskrevet ovenfor er relevant, skal du køre et par scanninger med to indbyggede hjælpeprogrammer - Kontrol af systemfiler og Implementering af billedservice og -styring.
Disse værktøjer deler nogle ligheder, men vores anbefaling er at udføre begge typer scanninger hurtigt efter hinanden for at forbedre din chance for at rette de beskadigede systemfiler.
At skal starte med et simpelt SFC-scanning. Dette er et helt lokalt værktøj, der ikke kræver, at du har en pålidelig internetforbindelse.
Bemærk: Når du har startet denne procedure, er det meget vigtigt ikke at lukke CMD-vinduet, selvom hjælpeprogrammet ser ud som det frøs. Vent tålmodigt, indtil processen er afsluttet, da afbrydelse af operationen kan medføre logiske fejl på din harddisk eller SSD.
Når scanningen er afsluttet, skal du genstarte din computer og se, om problemet er løst, når den næste computerstart er afsluttet.
Hvis det samme problem stadig opstår, implementere en DISM-scanning og vent, indtil operationen er afsluttet.
Bemærk: Dette værktøj adskiller sig fra SFC, da det bruger en underkomponent af Windows opdatering for at downloade sunde komponenter for at erstatte beskadigede forekomster af systemfiler. På grund af denne kendsgerning skal du sørge for, at du har pålidelig Internettet inden denne handling startes.
Når DISM-scanningen er gennemført, skal du genstarte din computer og kontrollere, om systemlydafspilning er gendannet.
Hvis det samme problem stadig opstår, skal du gå ned til den næste potentielle løsning nedenfor.
Metode 4: Løsning af Flash Player-interferens
Som det viser sig, kan dette særlige problem også forekomme i et tilfælde, hvor opstillingen af systemlyde er i konflikt med en Adobe Flash Player-registreringsdatabase. Ifølge nogle berørte brugere har dette tendens til at ske, når Windows 10-brugere stadig prøver at bruge forældede versioner af Adobe flash.
Hvis du befinder dig i dette scenarie, kan du løse problemet ved at oprette en 'Indpakning' Registreringsnøgle, der sørger for, at den problematiske Adobe Flash-fil ikke forstyrrer standardlydskemaet.
Følg instruktionerne nedenfor for at rette flashafspillerens interferens ved hjælp af Registreringseditor:
- Trykke Windows-nøgle + R for at åbne en dialogboks Kør. Skriv derefter 'Regedit' inde i tekstfeltet, og tryk på Ctrl + Skift + Enter at åbne op Registreringseditor med administratoradgang. Når du bliver bedt om det af UAC (brugerkontokontrol), klik Ja for at give administratoradgang.
- Når du er inde i Registreringseditor, skal du bruge menuen til venstre for at navigere til følgende placering:
Min computer \ HKEY_LOCAL_MACHINE \ SOFTWARE \ Microsoft \ Windows NT \ CurrentVersion \ Drivers32
Bemærk: Du kan enten navigere der manuelt via menuen til venstre, eller du kan indsætte placeringen direkte i navigationslinjen og trykke på Gå ind at komme derhen med det samme.
- Når du er inden for den rigtige placering, skal du højreklikke på Driver32 og gå til Ny> strengværdi.
- Navngiv derefter den nyoprettede værdi bølgekort, dobbeltklik derefter på det og indsæt 'Msacm32.drv' inde i tekstboksen.
- En gang bølgemapper streng oprettes, gemme ændringen, genstart computeren og se om konflikten er løst, når den næste opstart er afsluttet.
Hvis du stadig har at gøre med problemet "ingen systemer lyder" på Windows 10, skal du gå ned til den næste potentielle løsning nedenfor.
Metode 5: Udfør en ren boot
Hvis ingen af metoderne ovenfor har fungeret for dig, skal du også foretage fejlfinding mod en slags 3. parts konflikt, der kan forstyrre standardlydskemaet.
Når man ser på de forskellige brugerrapporter om dette problem, er det klart, at der er et antal tredjepartsprogrammer, der muligvis skaber denne adfærd på Windows 10.
Da der er mange forskellige applikationer, der kan være ansvarlige for dette problem, skal du forsøge at identificere den skyldige ved start din computer til ren starttilstand og se om problemet stadig vedvarer.
Bemærk: En ren startoperation vil i det væsentlige sætte din computer i en starttilstand, der ikke tillader opstart af enhver tredjeparts service og proces.
Hvis lydproblemet holder op med at opstå, mens du renser boot, kan du fortsætte og systematisk genaktivere alle proces- og startelementer, indtil du formår at identificere den skyldige, der forstyrrer lydskemaet på Windows 10.