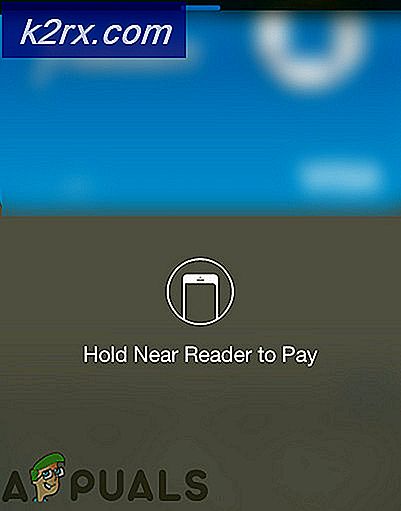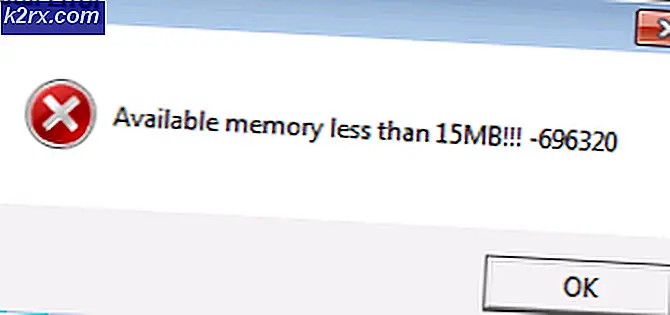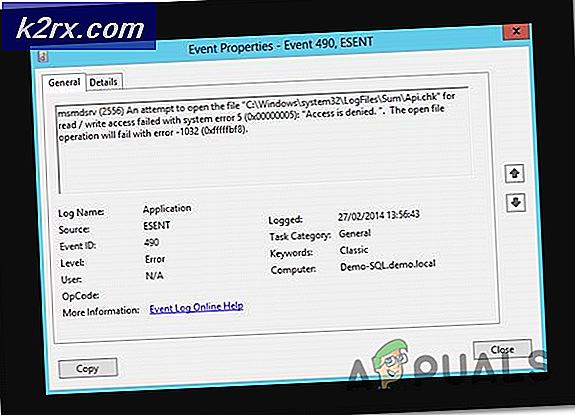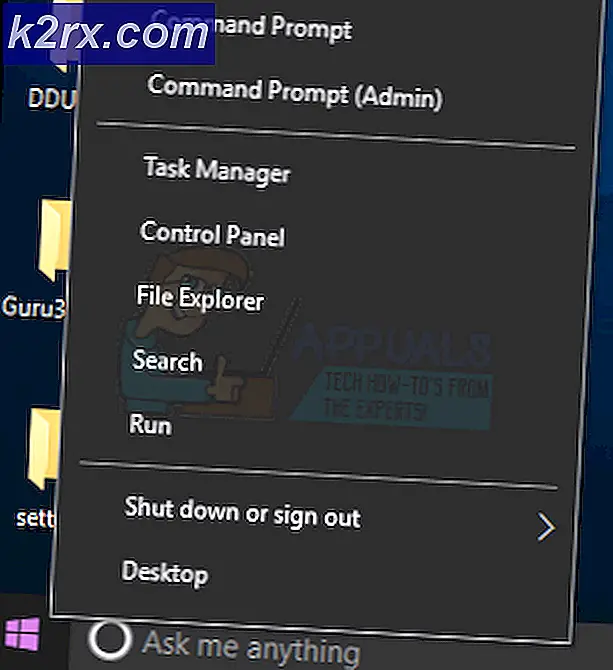Fix: Enheden ikke migreret
Hvis du er en Windows-bruger, og du for nylig har opgraderet til Windows 10, kan du muligvis se fejlen Enhed ikke migreret. Denne fejl vises ikke på din skærm som almindelige fejl gør, men det er en begivenhed, som du kan se fra enhedsadministratoren. Hvis du opgraderer til Windows 10 eller opdaterer din Windows 10 og en (eller flere) af dine enheder, virker det ikke, skal du gøre følgende: Hold Windows-tasten, og tryk på R> Skriv devmgmt.msc, og tryk på Enter> Find den enhed, der er ' t arbejder og dobbeltklik på det> Vælg fanebladet Events. Her skal du se arrangementet, der hedder Device, ikke migreret. Hvis du ser denne fejlmeddelelse i begivenhedslisten, kan du ikke bruge den problematiske enhed.
Vi er ikke sikre på den nøjagtige årsag til problemet, da Microsoft-embedsmænd ikke har givet nogen officiel forklaring på dette problem. Men den mest sandsynlige årsag er kompatibilitetsproblemerne med Windows 10-opgraderingen. Derfor er denne fejl overflader, når du opgraderer til Windows 10 eller installerer en seneste opdatering. Enhedsindstillingerne ændres og forhindrer korrekt brug af enheden med Windows 10, eller drivere er uforenelige eller simpelthen korrupte. Der er et par ting, du kan gøre for at løse dette problem, som er angivet nedenfor.
Bemærk: Enheden ikke migreret fejl kan ske for en række enheder, herunder mus, tastaturer, lydenheder, Bluetooth osv. Metoderne nedenfor er gældende for alle enheder.
Metode 1: Afinstaller driveren
Din første tilgang bør være at afinstallere driveren og geninstallere den. Det gode ved dette er, at der normalt er et udråbstegn med de problematiske drivere. Så hvis du har et problem med chaufførerne, så ved du sikkert. Plus, det tager et par minutter at afinstallere driveren.
Så her er trinene til afinstallation og geninstallation af driveren
- Hold Windows-tasten nede, og tryk på R
- Indtast devmgmt.msc, og tryk på Enter
- Find den problematiske enhed, højreklik og vælg Afinstaller . Bekræft eventuelle yderligere beskeder
- Når du er færdig, skal du klikke på Handling fra menulinjen og vælge Scan efter hardwareændringer
Dette bør nok løse problemet for dig. Men hvis det ikke gør det, skift til den næste metode
PRO TIP: Hvis problemet er med din computer eller en bærbar computer / notesbog, skal du prøve at bruge Reimage Plus-softwaren, som kan scanne lagrene og udskifte korrupte og manglende filer. Dette virker i de fleste tilfælde, hvor problemet er opstået på grund af systemkorruption. Du kan downloade Reimage Plus ved at klikke herMetode 2: Installer driver i kompatibilitetsindstilling
Hvis den første metode ikke fungerede, skal du have den nyeste driver til din enhed (sørg for, at de er kompatible med Windows 10), og installer driveren i kompatibilitetsfunktionen.
Gå til din fabrikants hjemmeside og download de nyeste drivere til din enhed. Når du er færdig, skal du gøre følgende
- Naviger til den placering, hvor du downloadede den nyeste driver
- Højreklik på din driverinstallationsfil og vælg Egenskaber
- Vælg fanen Kompatibilitet
- Kontroller indstillingen, der hedder Kør dette i kompatibilitetsfunktionen til
- Vælg Windows 8 i rullemenuen
- Klik på Anvend, og vælg Ok
- Installer nu driverne ved at dobbeltklikke på installationsfilen
Når det er gjort, skal du kontrollere, om det løser problemet.
Metode 3: Indlæs optimerede standarder
Hvis ovenstående to metoder ikke fungerede, er det tid til at dykke ind i BIOS-indstillingerne. Ja, der er en mulighed med navnet Load Optimized Defaults, som har løst problemet for mange brugere. Denne indstilling gendanner grundlæggende din BIOS til standardindstillingerne.
Bemærk: Hvis du har din computer overklokket, kan dette skabe nogle problemer for dig. Du bliver nødt til at foretage nogle andre ændringer og underklokke systemet for at det skal fungere korrekt. Dette er bare for at give dig et heads up, fortsæt på egen risiko.
- Tænd din computer
- Når producentens logo er vist, skal du trykke på F1 eller Del eller F10 . Du vil også se den knap, der er nævnt på skærmen. Knappen, du trykker på for at åbne BIOS, afhænger af din fabrikant, så den varierer fra computer til computer
- Du skal være i BIOS-indstillingerne. Hvis du ikke er i BIOS, vil du sandsynligvis se en mulighed, der hedder BIOS Menu eller BIOS-indstillinger eller en variant heraf. Flyt dine piletasterne for at navigere til denne indstilling, og tryk på Enter for at vælge den.
- Når du er i BIOS, skal du kigge efter Indstillinger for indlæsningsindstillinger, Indlæs fejlfrit standard eller Indlæs optimeret standardindstillinger. Navnet kan variere lidt afhængigt af fremstillingen, men du vil kunne genkende det. Disse indstillinger kan være på fanen Afslut eller på BIOS hovedside. Brug piletasterne til at navigere og tryk Enter for at vælge en indstilling.
- Når du har fundet denne mulighed, skal du vælge den og trykke på Enter. Bekræft eventuelle yderligere prompter, og du skal være god at gå.
Metode 4: Kontroller systemfiler
Kontrol af systemfiler for fejl og fastsættelse af disse fejl kan også fungere til din fordel. Dette har potentialet til at løse dit problem, fordi en korrupt systemfil kan forårsage denne fejl. Så det vil sandsynligvis slippe af med problemet ved at fastsætte systemfilerne.
Vi har allerede en artikel med detaljerede instruktioner om, hvordan du tjekker og reparerer systemfilerne. Klik her og følg vejledningen fra artiklen.
PRO TIP: Hvis problemet er med din computer eller en bærbar computer / notesbog, skal du prøve at bruge Reimage Plus-softwaren, som kan scanne lagrene og udskifte korrupte og manglende filer. Dette virker i de fleste tilfælde, hvor problemet er opstået på grund af systemkorruption. Du kan downloade Reimage Plus ved at klikke her