Sådan rettes ESENT 490 fejl på Windows 10
Nogle Windows-brugere rapporterer, at de opdagede en masse ESENT 490 fejl inde Begivenhedsfremviser. I de fleste tilfælde rapporteres dette problem, efter at Windows 10 blev opdateret til version 18362.86.
Efter at have undersøgt dette problem viser det sig, at der er flere forskellige underliggende årsager, der vides at producere denne fejlkode. Her er en liste over metoder, der vides at forårsage denne fejlkode på Windows 10:
Nu hvor du er fortrolig med enhver metode, der har potentialet til at forårsage netop denne fejlkode, er her en liste over metoder, som andre berørte brugere med succes har brugt til at løse dette problem:
Metode 1: Installation af Windows 10 Hotfix (hvis relevant)
Hvis du begyndte at opleve dette problem umiddelbart efter at du opdaterede din Windows 10-version til at bygge 18362.86 (eller hvis du har mistanke om, at dette kan være hovedårsagen til problemet), skal du starte denne fejlfindingsvejledning ved at installere det hotfix, som Microsoft har frigivet til dette særlige problem.
Nogle brugere, der beskæftiger sig med det samme problem, har bekræftet, at der ikke er oprettet nye forekomster af ESENT-fejl i Event Viewer, efter at de har installeret hver afventende Windows 10-opdatering og genstartet deres computer.
Hvis du leder efter specifikke instruktioner om, hvordan du installerer hotfixet på Windows 10, skal du følge nedenstående trin for at bruge fanen Windows Update i appen Indstillinger til at installere hver afventende Windows 10-opdatering:
- Start med at trykke på Windows-tast + R at åbne en Løb dialog boks. Skriv derefter ”ms-indstillinger: windowsupdate 'og tryk på Gå ind at åbne op for Windows opdatering fanen i Indstillinger app.
- Når du er inde i Windows-opdateringsskærmen, skal du fortsætte og klikke på Søg efter opdateringer. Følg derefter vejledningen på skærmen for at installere alle Windows-opdateringer, der i øjeblikket afventer.
- Husk, at hvis du har mange ventende opdateringer, bliver du bedt om at genstarte, før hver opdatering installeres. I dette tilfælde skal du genstarte som beskrevet, men sørg for at vende tilbage til denne skærm ved næste opstart og afslut installationen af resten af opdateringerne.
- Når hver afventende opdatering er installeret, skal du genstarte din computer igen og se kontrollere Event Viewer for at se om de nye forekomster af ESENT 490 fejler stoppet med at forekomme.
Hvis den samme slags problem stadig opstår, skal du gå ned til den næste mulige løsning nedenfor.
Metode 2: Fuldfør den korrigerede sti
Som det viser sig, vil du i de fleste dokumenterede tilfælde støde på dette problem på grund af en dårlig sti, der ikke eksisterer i virkeligheden. Hvis du ikke vil løse dette problem ved at bruge et mere omfattende rensningsværktøj, ville en ikke-skadelig handling være at manuelt oprette den sti, der forventes af dit operativsystem i henhold til den fejl, der vises af Begivenhedsfremviser.
Hvis du vil prøve denne potentielle løsning, skal du gå videre og se på fejlen indeni Begivenhedsfremviser og se om der er nogen form for omtale af en ødelagt placering. Noget som:
C: \ WINDOWS \ system32 \ config \ systemprofile \ AppData \ Local \TileDataLayer \ Database \ EDB.log.
Når du har fundet det sted, der er signaleret af hændelsesfejlen, skal du åbne File Explorer og prøve at navigere naturligt gennem placeringen. Hvis der mangler nogen mapper på listen, skal du rette stien og oprette en tom fil, så scanningen kan nå den.
Når du har gjort det, skal du genstarte din computer og se, om nye forekomster af samme slags ESENT 490 fejlvises stadig.
Derudover kan du gøre dette direkte fra en forhøjet CMD-prompt:
- Trykke Windows-tast + R at åbne en Løb dialog boks. Skriv derefter 'Cmd' inde i Løb dialogboks, og tryk på Ctrl + Skift + Gå ind for at åbne en forhøjet kommandoprompt. Hvis du bliver bedt om det af UAC (brugerkontokontrol), klik Ja for at give administratoradgang.
- Når du er inde i den forhøjede kommandoprompt, skal du indtaste kommandoerne nedenfor (en ad gangen) og trykke på Enter efter hver kommando for at starte en række kommandoer for at sikre, at stien til TileDataLayer er komplet:
cd config \ systemprofile \ AppData \ Local mkdir TileDataLayer cd TileDataLayer mkdir database
- Når kommandoen er behandlet med succes, skal du genstarte din computer og se, om problemet er løst, når den næste opstart er afsluttet.
Hvis problemet stadig ikke er løst, og du stadig ser nye indgange til Event Viewer relateret til ESENT 490, gå ned til næste mulige løsning nedenfor.
Metode 3: Udførelse af CHKDSK-, SFC- og DISM-scanninger
Da dette problem sandsynligvis er relateret til en form for systemfilkorruption, skal dit næste forsøg på at rette op på ESENT 490 skal være ved at køre et par hjælpeprogrammer, der er designet til at tackle ødelagte Windows-filer.
Heldigvis er hver nyere Windows-version udstyret med CHKDSK (Kontroller diskværktøjet) ( SFC (systemfilkontrol) og DISM (Deployment Image Servicing and Management).
Vores anbefaling er at køre alle tre hjælpeprogrammer hurtigt efter hinanden (som beskrevet i instruktionerne nedenfor) via gendannelsesmenuen for at maksimere dine chancer for at rette de beskadigede filer uden at skulle rense installationen af din Windows-installation.
Følg trinvise instruktioner nedenfor for at få instruktioner om, hvordan du gør det
- Indsæt et kompatibelt installationsmedie, start din computer normalt, og tryk på en vilkårlig tast, når du bliver spurgt, om du vil starte fra installationsmediet.
- Når du kommer til den oprindelige Windows-installationsskærm, skal du klikke på Reparer din computer at åbne op for Gendannelsesmenu.
Bemærk: Husk, at selvom du ikke har adgang til kompatible installationsmedier, kan du stadig tvinge Recovery-menuen ved at tvinge 3 uventede nedlukninger, mens din pc starter op. Derudover kan du Opret dit eget installationsmedie det er kompatibelt med din Windows-installation.
- Når du ankommer inde i Gendannelsesmenu, Klik på Fejlfinding fra listen over tilgængelige indstillinger, og klik derefter på Kommandoprompt fra listen over tilgængelige indstillinger.
- Inde i den forhøjede kommandoprompt skal du skrive følgende kommando og starte en CHKDSK scanning:
CHKDSK x:
Bemærk: x er bare en pladsholder for den driver, der i øjeblikket gemmer din Windows-installation. Sørg for at udskifte brevet med det drev, der indeholder din Windows-installation (C: i de fleste tilfælde)
- Når operationen er afsluttet, genstart computeren som beskrevet, og følg derefter trin 1 til 3 igen for at åbne en anden forhøjet CMD-prompt via Gendannelsesmenu.
- Hvis problemet stadig ikke er løst, skal du skrive følgende kommando og trykke på Gå ind at indlede en SFC-scanning:
sfc / scannow
Bemærk: Husk, at dette værktøj kan fryse i tilfældige tider. Når dette sker, må du ikke afbryde operationen, da du risikerer at skabe yderligere logiske fejl.
- Når operationen er afsluttet, skal du genstarte din computer og se om du er i stand til at starte normalt. Hvis du stadig løber ind i den samme slags problemer, skal du følge trin 1 til 3 igen for at åbne en anden forhøjet kommandoprompt.
- Til sidst skal du skrive følgende kommando og trykke på Gå ind at køre en DISM-scanning:
DISM.exe / Online / Oprydningsbillede / RestoreHealth / Kilde: C: \ RepairSource \ Windows / LimitAccess
Bemærk: Før du starter DISM-scanningen, skal du sikre dig, at du har en stabil forbindelse til internettet. Dette er vigtigt, fordi DISM bruger en underkomponent af Windows Update til at downloade sunde kopier for at erstatte beskadigede systemfiler
- Når DISM-scanningen er afsluttet, skal du genstarte din computer en sidste gang og se om du er i stand til at starte normalt.
Hvis du starter sikkerhedskopiering, og du ser den samme type ESENT-fejl inde i Begivenhedsfremviser værktøj, gå ned til næste potentielle løsning nedenfor.
Metode 4: Nulstilling af hver Windows Update og Windows Store
Ifølge nogle berørte brugere kan du forvente at se dette problem opstået på grund af en eller anden form for systemfilkorruption, der påvirker enten Windows Update eller Windows Firewall og ender med at skabe mange forskellige lister i Event Viewer.
Som det viser sig, oprettes de fleste af disse hændelser, fordi en af ovennævnte tjenester sidder fast i en limbo-tilstand (de er hverken åbne eller lukkede).
Hvis dette scenarie er relevant, skal du kunne løse problemet hurtigt enten ved at nulstille Windows Update eller Windows Store, afhængigt af det program, der forårsager dette problem.
Da der ikke er nogen måde at kontrollere, hvilken komponent der forårsager dette problem, er vores anbefaling at nulstille begge for at eliminere 2 potentielle synder på listen.
Følg den første undervejledning nedenfor og derefter den næste efter for at nulstille både Windows Update og Windows Store på dit Windows 10-operativsystem:
A. Nulstilling af Windows Store
- Start med at åbne en Løb dialogboks ved at trykke på Windows-tast + R. Skriv derefter 'Cmd' inde i tekstfeltet, og tryk på Ctrl + Skift + Enter at åbne en forhøjet Kommandoprompt vindue. Når du ser Brugerkontokontrol (UAC) hurtig, klik Ja for at give administratoradgang.
- Når du er inde i den forhøjede kommandoprompt, skal du skrive følgende kommando og trykke på Gå ind at indlede en komplet Windows Store nulstilles (og ryd også eventuelle tilknyttede afhængigheder):
wsreset.exe
- Når operationen er afsluttet, skal du prøve at installere appopdateringen igen og se om problemet nu er løst.
B. Nulstilling af Windows Update
- Start med at trykke på Windows-tast + R at åbne en Løb dialog boks. Skriv derefter 'Cmd' og tryk på Ctrl + Skift + Enter for at åbne et forhøjet kommandopromptvindue.
Bemærk: Når du bliver bedt om af UAC (brugerkontokontrol), klik Ja for at give administratoradgang.
- Når du er inde i et forhøjet CMD-vindue, skal du skrive følgende kommandoer i rækkefølge og trykke på Gå ind efter hver:
net stop wuauserv net stop cryptSvc net stop bits net stop msiserver
Bemærk: Bare så du forstår, hvad disse kommandoer vil gøre med dit system - Disse kommandoer stopper alle de relevante Windows Update-tjenester i at køre: BITS-tjeneste, kryptografisk tjeneste, MSI Installer-tjeneste, Windows-opdateringstjeneste (hoved).
- Derefter skal du køre følgende kommandoer, når du har standset alle relevante tjenester, for at rydde og omdøbe to vigtige WU-mapper (Distribution af software og Catroot2):
ren C: \ Windows \ SoftwareDistribution SoftwareDistribution.old ren C: \ Windows \ System32 \ catroot2 Catroot2.old
Bemærk: SoftwareDistribution og Catroot er de to hovedmapper, der er ansvarlige for at holde og vedligeholde Windows Update-filer. Du kan ikke slette dem konventionelt, så den bedste måde at sikre, at de ikke har beskadigede filer, der kan bidrage til denne fejl, er at omdøbe dem for at tvinge dit operativsystem til at oprette nye og sunde ækvivalenter.
- Når de to mapper er blevet omdøbt, skal du køre følgende kommandoer for at genaktivere de tjenester, du tidligere har deaktiveret (i trin 2):
net start wuauserv net start cryptSvc net start bits net start msiserver
Når hver relevant tjeneste er genstartet, skal du gentage WU-handlingen, der tidligere udløste hændelsesfejlene, og se om de nye hændelser er stoppet med at forekomme.
Metode 5: Nulstil hver Windows-komponent
Hvis ingen af metoderne ovenfor har tilladt dig at stoppe optræden af nye forekomster af ESENT 490 hændelsesfejl, skal du seriøst overveje, at du muligvis behandler et tilfælde af korruption i systemfiler.
Hvis du befinder dig i et scenarie som dette, er det eneste, du kan gøre på dette tidspunkt, at nulstille alle relevante Windows-komponenter og eliminere alle potentielt beskadigede elementer - Når det kommer til at gøre dette, har du to måder fremad:
- Ren installation - Brug denne metode, hvis du leder efter en hurtig løsning, der kan implementeres uden brug af kompatible Windows-installationsmedier. Du kan implementere en ren installationsprocedure direkte fra GUI-menuen i din Windows-installation. Medmindre du sikkerhedskopierer dine data på forhånd, mister du dog alle personlige data, der i øjeblikket er gemt på OS-drevet.
- Reparationsinstallation - Hvis du har vigtige oplysninger om OS-drevet, som du planlægger at beholde, bør en reparationsinstallation være den rigtige vej, selvom proceduren er lidt kedelig. Du er tvunget til at bruge kompatible installationsmedier, men du vil være i stand til at holde dine personlige filer, installerede applikationer, spil og endda nogle brugerindstillinger rodfæstet på OS-drevet.
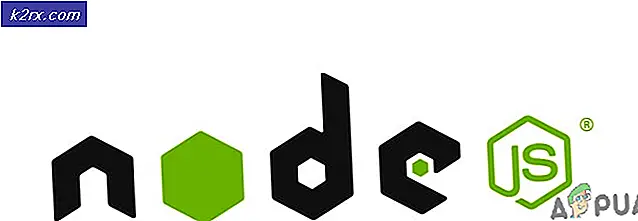



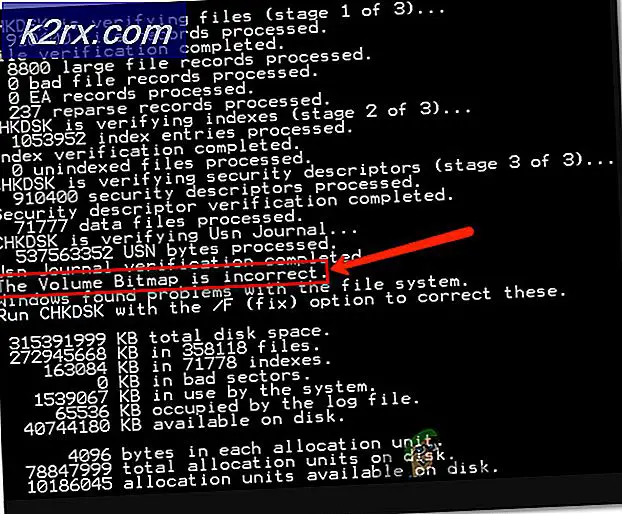
![OneDrive-forbindelsesproblemer i Windows 7 og 10 [Fix]](http://k2rx.com/img/102051/onedrive-connectivity-issues-on-windows-7-and-10-fix-102051.png)

