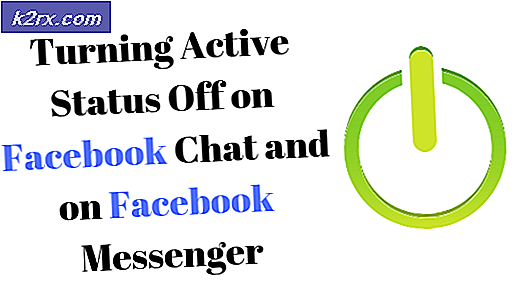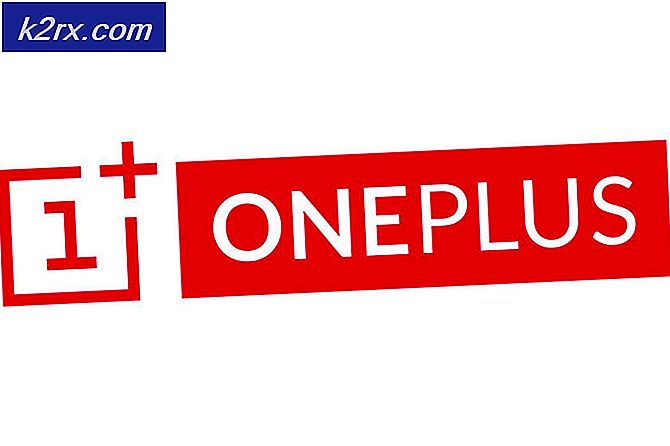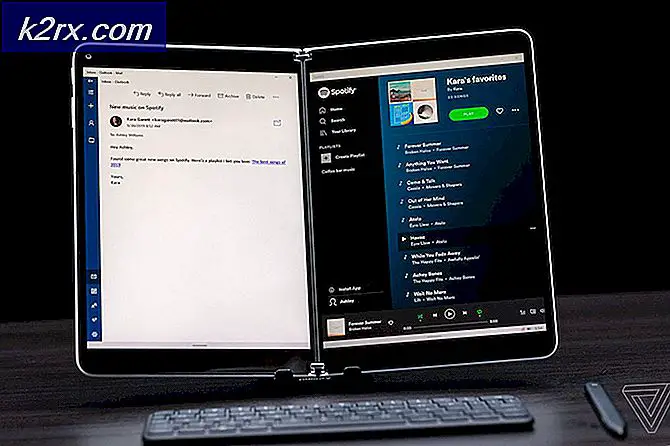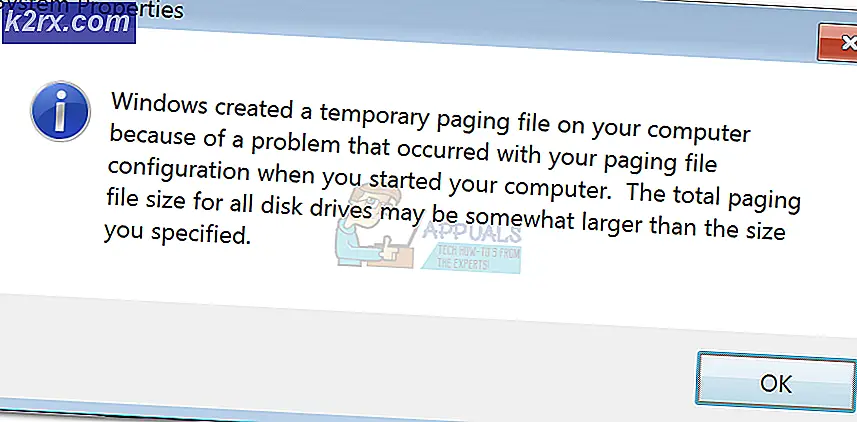Fix: Windows oprettede en midlertidig personsøgerfil
Windows oprettede en midlertidig personsøgningsfilfejl vises hver gang Windows starter op eller brugeren forsøger at få adgang til Systemindstillingerne manuelt. Denne særlige fejl opstår, fordi pagefile.sys, der bruges af Windows til virtuel hukommelse, er blevet beskadiget, eller fordi Windows er narret til at tro at det er nødvendigt at oprette en pagefile.sys-fil på en lyd-cd.
Brugere rapporterer hovedsageligt dette problem på Windows 7, men der er nogle knappe hændelser på Windows 10.
Hvad er Pagefile.sys?
Pagefile.sys (også kendt som swap-filen), er en Windows-personsøgningsfil, som operativsystemet bruger som virtuel hukommelse. Når det løber tør for fysisk hukommelse (eller RAM), vil Windows ty til virtuel hukommelse.
Hvis din computer udfører en præmieaktivitet, hvor alle dine systemressourcer er påkrævet, vil nogle af de oplysninger, der er gemt på RAM, blive skrevet til personsøgningsfilen ( pagefile.sys) . I tilfælde af at de oplysninger, der netop er overført til personsøgningsfilen, er nødvendige igen, vil systemet skrive andet indhold i personsøgerfilen, og de tidligere skriftlige oplysninger læses tilbage.
Over tid kan denne personsøgerfil vokse så stor til det punkt, hvor det ender med at ødelægge sig selv. Windows har fået mere effektiv til at styre filen pagefile.sys, men der er stadig forekomster, hvor personsøgerfilen skal genskabes fra bunden.
Løsning af pagefile.sys problem
Hvis du leder efter fejlfinding af dette problem, er der faktisk tre mulige løsninger, der har hjulpet mange brugere med at løse problemet. Vi skal nedbryde hver metode og diskutere trin og effekter i detaljer. Følg hver potentielle løsning i orden, indtil du støder på en løsning, der løser dit problem.
Metode 1: Deaktivering AFS via forhøjet kommandoprompt
AFS er Audio File System driveren . Dens formål er at tillade Windows at læse lyd-cd'er og præsentere sporene som individuelle filer. Under visse omstændigheder lader Windows 7 narre til at tro, at en lyd-cd er monteret som en fast disk - fordi den ikke kan læse disken og oprette en pagefile.sys-fil på den, forårsager systemet at mislykkes med Windows, der oprettes en midlertidig personsøgning filfejl.
Denne metode er den nemmeste ud af bunken, og det indebærer at deaktivere lydfilsystemdriveren. Dette kan få konsekvenser, hvis du nogensinde vælger at lytte til en lyd-cd på din computer. Men da lyd-cd'er er næsten helt døde, er chancerne for denne metode, der forårsager underliggende problemer, minimal. Men husk, at denne metode muligvis ikke kan anvendes, hvis du ikke har installeret AFS-driveren.
Under alle omstændigheder vil vi også få trinene til at genaktivere driveren til Audio File System, hvis metoden ikke var effektiv, eller du vil lytte til en lyd-cd på din computer.
Følg trinene herunder for at deaktivere AFS-driveren:
- Fortsæt Windows Start bar (nederste venstre hjørne) og søg efter cmd . Højreklik derefter på kommandoprompt og vælg Kør som administrator .
Bemærk: Du kan også køre Kommandoprompt som administrator ved at vælge den og trykke på Ctrl + Skift + Enter . - Skriv eller indsæt følgende kommando i det forhøjede kommandoprompt, og tryk på Enter:
sc config afs start = deaktiveret
Bemærk: Hvis du skriver kommandoen manuelt, skal du sørge for at få syntaksen af denne kommando til højre. Husk at der ikke er plads efter start, men der er en efter = tegn ( start = deaktiveret ). - Hvis tjenesten er deaktiveret, kan du sikkert lukke det forhøjede kommandoprompt og genstarte dit system.
Hvis Windows oprettet en midlertidig personsøgningsfilfejl, ikke genopstår efter genstart, har du med succes løst problemet.
Bemærk: Hvis du nogensinde skal montere eller lytte til en lyd-cd efter at have fulgt denne metode, kan du genaktivere AFS-driveren ved at åbne en anden forhøjet kommandoprompt (trin 1) og køre sc config afs start = aktiveret kommando.
I tilfælde af at systemet returneres Den angivne tjeneste eksisterer ikke som en installeret enhed, skal du flytte til nedenstående metode.
Metode 2: Brug værktøjet System File Checker
Windows skabt en midlertidig personsøgningsfilfejl kan faktisk stamme fra en systemfilfejl, og i så fald løber et par diagnostiske fejl, der kan løse problemet automatisk.
Nogle brugere har kunnet fjerne problemet ved at køre en SFC-scanning. System File Checker- værktøjet scanner alle beskyttede systemfiler og erstatter alle beskadigede filer med en cachet, ren kopi af dem. Vi skal supplere denne scanning med en DISM / Restorehealth- kommando for at kunne bruge Windows Update til at rette eventuelle resterende beskadigede filer. Endelig vil vi igen køre sfc / scannow og genstarte pc'en.
Bemærk: Kommandoen sfc / scannow vil forsøge at løse eventuelle beskadigede filer ved hjælp af Windows Component Store - det kræver derfor ikke en internetforbindelse. Dog kører kommandoen Dism / Online / Cleanup-Image / RestoreHealth på WU (Windows Update) for at erstatte korruption, så internetadgang er påkrævet. Med dette i tankerne skal du sørge for en stabil internetforbindelse, inden du går gennem nedenstående trin.
Husk på, at det er en almindelig forekomst for System File Checker at identificere og rette fejl uden at rapportere dem. Uanset resultatet af den første SFC-scanning, skal du gennemgå alle nedenstående trin ( SFC scan> RestoreHealth> SFC scan )
Når du er klar, skal du følge trinene herunder for at køre den nødvendige diagnose:
- Fortsæt Windows Start bar (nederste venstre hjørne) og søg efter cmd . Højreklik derefter på kommandoprompt og vælg Kør som administrator .
Bemærk: Du kan også køre Kommandoprompt som administrator ved at vælge den og trykke på Ctrl + Skift + Enter . - I den forhøjede kommandoprompt skriv sfc / scannow og tryk Enter for at køre System File Checker.
Bemærk: Husk, at processen afhænger af niveauet af korruption, der findes på dit system, kan tage overalt fra ca. 10 minutter til et par timer for at afslutte. - Når scanningen er færdig, skal du genstarte dit system og se, om problemet er løst ved næste opstart. Hvis ikke, fortsæt med trinene nedenfor.
Bemærk! Hvis problemet ikke er løst, skal du gennemgå alle trinene nedenfor, selvom den første SFC-scan ikke har rapporteret om systemfilfejl. - Åbn en anden forhøjet kommandoprompt (trin 1), indsæt Dism / Online / Cleanup-Image / RestoreHealth og tryk Enter for at starte Genoprettelse af genoprettelse .
Bemærk: Sørg for, at du ikke mister forbindelsen til internettet i løbet af denne tid, og vent indtil scanningen er færdig. Se derefter afsnittet Resultat for at se, om det lykkes at løse eventuelle fejl. - Uanset resultatet af RestoreHealth- kommandoen, kør en anden SFC-scanning (sfc / scannow) i samme forhøjede kommandoprompt og lad processen fuldføre.
- Når den tredje scanning er færdig, skal du lukke den forhøjede kommandoprompt og genstarte din enhed.
Næste gang dit system starter op, skal du kontrollere, om problemet er løst. Hvis du stadig oplever den samme Windows, oprettede en midlertidig personsøgerfilfejl, fortsæt med metoden nedenfor.
PRO TIP: Hvis problemet er med din computer eller en bærbar computer / notesbog, skal du prøve at bruge Reimage Plus-softwaren, som kan scanne lagrene og udskifte korrupte og manglende filer. Dette virker i de fleste tilfælde, hvor problemet er opstået på grund af systemkorruption. Du kan downloade Reimage Plus ved at klikke herMetode 3: Tvinge Windows til at lave en frisk kopi af pagefile.sys
Hvis de to første metoder har været mislykkede, lad os tage en mere direkte rute og slette personsøgningsfilen. Følgende trin vil instruere dig, hvordan du midlertidigt deaktiverer virtuel hukommelse - dette giver dig mulighed for (muligvis ødelagt) personsøgningsfilen. Når vi har slettet filen sidefile.sys, bliver Windows tvunget til at oprette en ny personsøgningsfil fra bunden, og dermed løse problemet automatisk eventuelle korruptionsrelaterede problemer.
Bemærk: Selvom pagefile.sys er placeret på C: \ pagefile.sys, kan du ikke se det, medmindre du instruerer din Windows Stifinder til at vise skjulte operativsystemfiler. Du kan dog ikke slette det, før du tvinge dit OS til at stoppe med at bruge din fil (ved at deaktivere virtuel hukommelse).
Husk, at sletning af filen pagefile.sys ikke vil have nogen negativ indvirkning på dit system. Tværtimod vil det hjælpe med at frigøre noget værdifuldt diskplads og fremskynde visse processer, når den nye personsøgningsfil er oprettet.
Følg trinene nedenfor for at tvinge dit operativsystem til at oprette en ny pagefile.sys-fil:
- Log ind med en lokal konto med administrative rettigheder. Husk at du bliver nødt til at genstarte flere gange under denne metode. Husk at logge ind med administratorkontoen ved hver idrifttagning.
- Tryk på Windows-tasten + R for at åbne et Kør vindue og indtaste systempropertiesadvanced . Tryk på Enter for at åbne fanen Avanceret i Systemegenskaber.
- På fanen Avanceret skal du klikke på knappen Indstillinger under afsnittet Ydeevne .
- Vælg vinduet Advance d i vinduet Performance Options og klik på knappen Change under Virtual hukommelse.
- Fjern markeringen i afkrydsningsfeltet ud for Automatisk styring af personsøgningsfilstørrelse for alle drev . Vælg derefter Tilpasset størrelse til en initial størrelse på 0 MB og en maksimal størrelse på 0 MB, og klik på Set.
Bemærk : Vi indstiller de tilpassede størrelser til 0 for at forhindre, at dit operativsystem dumper oplysninger om det. - Når du bliver bedt om at bekræfte med Systemegenskaber, skal du vælge Ja . Luk derefter alle dialogbokse og genstart computeren. Husk at logge ind med administratorkontoen igen, som vi gjorde i trin 1.
- Når opstarten er færdig, skal du navigere til dit C: -drev og finde filen sidefile.sys . Hvis det ikke er synligt som standard, skyldes det, at det er gemt som standard. I dette tilfælde skal du gøre et ekstra trin - henvises til notat afsnit nedenfor for at få instruktioner om at gøre pagefile.sys filen synlig.
Bemærk: Hvis du ikke kan se filen filefile.sys, skal du åbne et Kør vindue ( Windows-tast + R ), skrive control.exe-mapper og trykke Enter for at åbne mappeindstillinger. Gå til fanen Vis i mappeindstillinger, og vælg Vis skjulte filer, mapper eller drev under Avancerede indstillinger. - Rul derefter ned gennem listen Avancerede indstillinger og deaktiver afkrydsningsfeltet ud for Skjul beskyttede operativsystemfiler . Du vil straks se et ekstra advarselsvindue - klik på Ja for at fortsætte. Endelig skal du trykke på Anvend for at gemme dine mappeændringer. Siden filefile.sys skal nu være synlig.
- Nu er sidefile.sys synlig, så skal du kunne slette det uden problemer. Gør det ved at højreklikke på det og vælge Slet.
- Følg derefter trin 1 til 4 for at vende tilbage til vinduet Virtuel hukommelse . Når du er tilbage der igen, skal du markere afkrydsningsfeltet ud for Automatisk styring af personsøgningsfilstørrelse for alle drev for at genaktivere virtuel hukommelse.
- Klik på Ok, luk alle dialogbokse og udfør en endelig genstart. Du behøver ikke længere at bruge en konto med administratorrettigheder. Windows skal automatisk genskabe en ny personsøgerfil ved næste opstart, og problemet skal nu løses.
PRO TIP: Hvis problemet er med din computer eller en bærbar computer / notesbog, skal du prøve at bruge Reimage Plus-softwaren, som kan scanne lagrene og udskifte korrupte og manglende filer. Dette virker i de fleste tilfælde, hvor problemet er opstået på grund af systemkorruption. Du kan downloade Reimage Plus ved at klikke her
![[FAST] ‘Noget gik galt. Prøv at genåbne indstillinger senere 'i Windows 10 Update](http://k2rx.com/img/101514/fixed-something-went-wrong-try-to-reopen-settings-later-in-windows-10-update-101514.png)