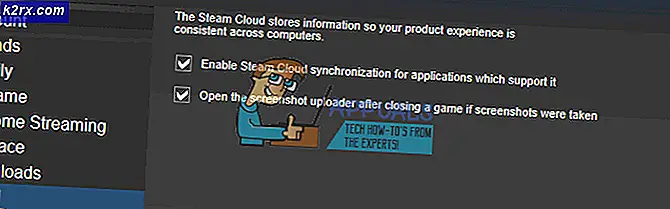Løs lyd / video ud af synkroniseringsproblemer på Netflix (alle platforme)
Netflix-lyd bliver muligvis ude af synkronisering, hvis Netflix-indstillinger (HD-tilstand) eller TV-indstillinger (som Match Frame Rate) ikke er korrekt konfigureret. Desuden kan det forældede operativsystem på din enhed også forårsage problemet ved hånden. Problemet opstår, når du streamer indhold på Netflix. Problemet rapporteres på alle større platforme som Windows, mobile enheder osv.
Lydforsinkelsen på Netflix kan løses af nedenstående løsninger, men inden du slukker for dine enheder (som mobil-, tv- og netværksudstyr). Træk derefter enhederne ud af strømkilderne, og vent et minut. Tænd derefter enhederne en efter en og derefter, kontroller om Netflix fungerer fint. Kontroller også, om problemet ikke især er i et show. Hvis det er tilfældet, er problemet sandsynligvis lyden fra det show. Det vil også være en god ide at kigge på hvordan løser man lyd og video ud af synkroniseringsfejl på Windows?
1. Generelle løsninger:
Følgende er de løsninger, der rapporteres af brugerne for midlertidigt at løse Netflix-problemet:
- Kontroller om deaktivering opladeradvarsel i systemets BIOS (hvis du bruger en ikke-OEM-oplader) løser problemet.
- Du kan prøv et andet netværk som hotspot på din telefon (eller brug en direkte ethernetforbindelse fra routeren) for at løse problemet. Du kan også kontrollere, om glemmer Wi-Fi-netværket & tilføje det igen løser problemet.
- Kontroller, om pause, videresende / spole tilbage, & spiller showet / filmen løser problemet.
- Hvis problemet er med en browser, skal du kontrollere, om deaktivering af adblocker til Netflix eller ved hjælp af Netflix i en anden browser løser problemet.
- Kontroller, om du prøver forskellige kabler & porte af enhederne (f.eks. TV, en soundbar osv.) retter det.
- Kontroller, om lyd fungerer fint, hvis en hovedtelefon anvendes.
2. Alle platforme:
Problemet med at lyden er ude af synkronisering af Netflix kan være et resultat af en forkert konfiguration af Netflix-lydindstillinger (som HD eller Stereo). I dette scenarie kan konfiguration af Netflix-indstillinger korrekt løse Netflix-problemet. Her er få løsninger, du kan anvende på en hvilken som helst enhed:
2.1 Indstilling af engelsk 5.1 til engelsk i lyd
- Åben Netflix og Spil et engelsk show / film.
- Rul derefter over Indstillinger og vælg Audio og undertekster.
- Skift derefter Lyd til engelsk eller engelsk stereo.
- Nu Spil programmet og kontroller, om Netflix-lyden fungerer fint.
- Hvis det ikke gjorde tricket, skal du kontrollere, om indstilling af lyd til 2.0 (eller en ikke-ATMOS) i Netflix sorterer lydproblemet.
2.2 Deaktiver HD-streaming
- Start Netflix og svæv over din profil.
- Vælg nu Konto & styre til Profil og forældrekontrol sektion.
- Vælg derefter Profil som du vil redigere og åbne Afspilningsindstillinger.
- Vælg nu alternativknappen til Medium & Gemme dine ændringer.
- Derefter genstart Netflix & kontroller om lyden fungerer fint.
Hvis det ikke gjorde tricket, skal du kontrollere, om indstillingen af systemets skærmopløsning til 720 DPI sorterer lydproblemet.
Bemærk: For et enkelt show / en film skal du holde musen over HD-knappen og fjerne markeringen i afkrydsningsfeltet.
3. Samsung TV:
Forskellige tv-indstillinger kan medføre, at lyden er synkroniseret for Netflix. I denne sammenhæng redigerer problemet de relevante indstillinger på tv'et. Husk, at instruktionerne adskiller sig lidt fra bruger til bruger, og du bliver muligvis nødt til at grave dybere for at få det til at fungere for dig.
3.1 Aktiver Lip Sync / Audio Output Delay
- Start indstillinger af dit tv & åbent Lyd.
- Vælg nu Ekspertindstillinger & indstil en værdi på Forsinkelse af digital udgang.
- Kontroller derefter, om forsinkelsesproblemet er løst. Hvis forsinkelsen er steget / formindsket, skal du muligvis justere værdien af Audio Output Delay, indtil du finder den, der sorterer synkroniseringsproblemet. Men husk, at denne indstilling kan variere fra show til show.
4. Apple TV:
4.1 Deaktiver Dolby Digital
- Åbn Tv-indstillinger & Vælg Lyd og video.
- Indstil derefter Digital Dolby til Deaktiver & kontroller, om Netflix-lydproblemet er løst.
4.2 Deaktiver billedfrekvens for match
- Start Tv-indstillinger & åben Video og lyd.
- Vælg nu Match indhold & deaktiver Match billedhastighed.
- Kontroller derefter, om Netflix-problemet er løst.
4.3 Skift output
- Start Tv-indstillinger & åben Video og lyd.
- Vælg nu HDMI-udgang & ændre det til YCbCr.
- Kontroller derefter, om problemet med Netflix lyd ude af synkronisering er løst.
4.4 Skift og kalibrer skærmtilstand
- Start Tv-indstillinger & åben Video og lyd.
- Nu åben Format & Indstil Dolby Vision til 24Hz.
- Så løb Trådløs lydsynkronisering & kontroller om problemet er løst.
- Hvis ikke, skal du vælge Kalibrer i skærmbilledet Video og lyd og følg vejledningen for at fuldføre processen.
- Derefter skal du kontrollere, om problemet med Netflix-lyd ude af synkronisering er løst.
5. Roku:
Du kan muligvis støde på lyd ude af synkronisering i Netflix, hvis eksterne medieenheder (som Roku) ikke er korrekt konfigureret. I dette scenarie kan redigering af de relevante indstillinger for de eksterne medieenheder muligvis løse problemet.
5.1 Deaktiver lydstyrketilstand
- Start streaming et show & tryk på * nøgle på Roku Remote.
- Nu åben Lydindstillinger & styre til Lydstyrketilstand.
- Indstil den derefter Af & kontroller om Netflix-lyden fungerer fint.
5.2 Rediger indstillingerne for Dolby Digital Audio
- Start Indstillinger af Roku-enheden & åben Lyd.
- Vælg nu HDMI & kontroller om du indstiller den til PCM løser problemet.
- Hvis ikke, skal du kontrollere, om den er indstillet til Dolby Digital sorterer Netflix-problemet.
6. Brugere af smartphone:
6.1 Opdater enhedens operativsystem til den seneste udgivelse
Netflix-lyd er muligvis ikke synkroniseret med billedet, hvis operativsystemet på din mobilenhed er forældet (hvilket kan skabe uforenelighed mellem enheden og Netflix). I denne sammenhæng kan opdatering af OS-enheden på din enhed muligvis løse problemet. Til belysning vil vi diskutere processen for en iOS-enhed.
- For det første, sikkerhedskopier de væsentligste data & prop enheden til en strømkilde.
- Nu Opret forbindelse til en Trådløst internet netværk & start iPhone-indstillinger.
- Åbn derefter Generel & trykke på Software opdatering.
- Hvis en opdatering er tilgængelig, Hent iOS-opdateringen & installere det.
- Når det er installeret, genstart din enhed og kontroller, om Netflix-lyden fungerer fint.
6.2 Geninstaller Netflix-appen
Netflix-lyden kan komme ud af synkronisering, hvis installationen af Netflix-appen er beskadiget. I dette scenario kan geninstallation af Netflix-appen muligvis løse lydproblemet. Til belysning vil vi diskutere processen til Android-appen til Netflix.
- Start Indstillinger af din Android-enhed og åben Ansøgninger.
- Tryk derefter på Netflix & åben Opbevaring.
- Tryk nu på Ryd cache & bagefter skal du trykke på Slet data.
- Derefter bekræfte for at rydde dataene og trykke på tilbage knap.
- Tryk nu på Afinstaller & bekræfte for at afinstallere Netflix-appen.
- Når du er afinstalleret, genstart din telefon og efter genstart geninstaller det Netflix app for at kontrollere, om lydproblemet er løst.
Hvis det ikke gjorde tricket, skal du kontrollere, om det er muligt Opbevar ikke aktiviteter i Android Developer Options sorterer Netflix-problemet ud.
7. Windows-brugere:
7.1 Opdater systemets Windows og drivere til den seneste udgivelse
Netflix-lyd kan komme ud af synkronisering fra billedet, hvis systemets Windows og drivere er forældede (hvilket kan skabe uforenelighed mellem dem). I denne sammenhæng kan opdatering af systemets Windows & drivere muligvis løse problemet med lyd ude af synkronisering.
- Udfør manuelt en opdatering af systemets Windows, og sørg for, at ingen opdatering afventer installation.
- Opdater nu systemets drivere (især grafikdriverne). Sørg for, at alle driverne er anvendt i Enhedshåndtering, især chipsetdrivere. Hvis din OEM har et opdateringsværktøj (som Nvidia GeForce Experience), skal du bruge dette værktøj til at opdatere systemets drivere.
- Når Windows og drivere er opdateret, skal du kontrollere, om Netflix-lydproblemet er løst.
7.2 Deaktiver autoplay i hardware- og lydenheder
Windows bruger Autoplay-funktionen (siden Windows 98) til at afspille medier (eller starte den relevante applikation) i henhold til indholdet, men denne funktion kan påvirke systemets evne til at indhente de avancerede webapplikationer (som Netflix) og dermed forårsage lydproblemet . I dette tilfælde kan deaktivering af funktionen Autoplay muligvis løse problemet.
- Klik på Windows, type Automatisk afspilningog åbn Indstillinger for automatisk afspilning.
- Nu fjern markeringen muligheden for Brug Autoplay til alle medier og enheder og genstart din pc for at kontrollere, om lydsynkroniseringsproblemet er løst.
7.3 Deaktiver hurtig opstart af systemet
Hurtig opstart i Windows bruges til at starte systemet hurtigt (ved at gemme en tilstand mellem dvaletilstand og slukke for systemlagerenheden), men nogle gange kan det “overse” nogle af de moduler, der er vigtige for driften af systemets lyd og dermed forårsage lyd ude af synkroniseringsproblem. I denne sammenhæng kan deaktivering af hurtig opstart muligvis løse Netflix-lydproblemet.
- Højreklik Windows og åbn Strømstyring.
- Åbn nu i højre rude Yderligere strømindstillinger, og klik i det næste vindue på Vælg Hvad afbryderknapperne gør.
- Klik derefter på Skift indstillinger, der i øjeblikket ikke er tilgængelige og fjern markeringen i de viste indstillinger (nær bunden af skærmen) Slå hurtig opstart til.
- Nu Gemme Ændringer og lukke ned (genstart ikke) din pc.
- Derefter tænd systemet, og kontroller, om problemet med lyd ude af synkronisering er løst.
7.4 Skift standardformat for lydenheden og deaktiver applikationernes kontrol over den
Problemet med Netflix-lyd ude af synkronisering kan opstå, hvis lydenhedens standardlydformat ikke er korrekt konfigureret, eller applikationer får lov til at kontrollere lydenheden (hvilket kan være i konflikt med Netflix-behandlingen og dermed forårsage problemet). I dette tilfælde kan deaktivering af applikationernes kontrol over lydenheden muligvis løse Netflix-problemet. Men inden du fortsætter, skal du kontrollere, om deaktivering af alle andre systems lyde (som underretninger osv.) Og kun ved hjælp af Netflix sorterer synkroniseringsproblemet.
- Højreklik på den højttalerikon i systemets bakke og åbn Lyde.
- Gå nu til Afspilning fanen og Dobbeltklik på din lydenhed.
- Styr derefter til Fremskreden fanen og indstil rullemenuen Standardformat til 24-bit, 192000 Hz (Studiokvalitet).
- Nu ansøge dine ændringer og kontroller, om Netflix-lydsynkroniseringsproblemet er løst.
- Hvis ikke, gentag trin 1 til 3 at åbne Fremskreden fanen på lydenheden og fjern markeringen muligheden for Tillad, at applikationer tager eksklusiv kontrol over denne enhed.
- Nu ansøge dine ændringer og genstart din pc for at kontrollere, om Netflix-lyden fungerer fint.
Hvis det ikke gjorde tricket, skal du kontrollere, om download og installation af DirectX løser lydsynkroniseringsproblemet.
7.5 Indstil ydeevneindstillinger for at lade Windows beslutte
Netflix-synkroniseringsproblemet kan opstå, hvis ydeevneindstillingerne for dit system er indstillet til Bedste ydelse (hvilket kan medføre, at systemet lavt prioriterer medie- / grafikapplikationer / moduler). I dette tilfælde kan lydproblemet løses ved at indstille Ydeevneindstillinger til Lad Windows beslutte.
- Klik på Windows, type: Avancerede systemindstillingerog åbn Se avancerede systemindstillinger.
- Klik nu på Indstillinger -knappen (i Performance-sektionen) og i Visuelle effekter skal du vælge Lad Windows beslutte, hvad der er bedst til min computer og ansøge ændringerne.
- Så forhåbentlig vil Netflix-lyden ikke være "ude af synkronisering".