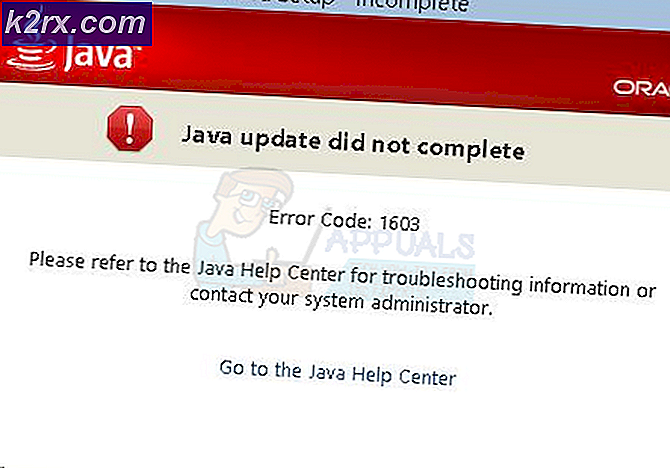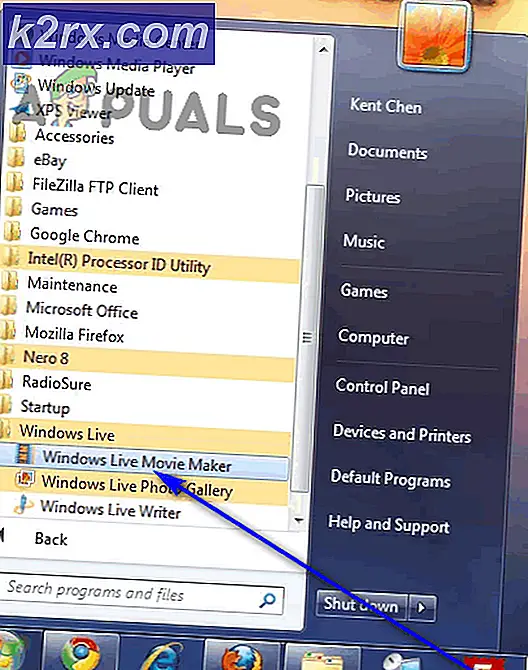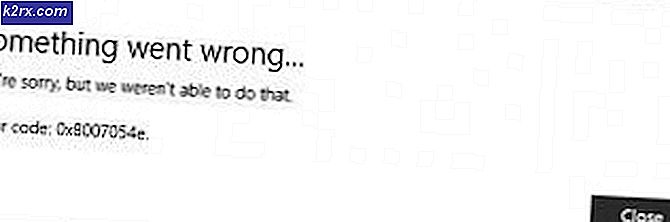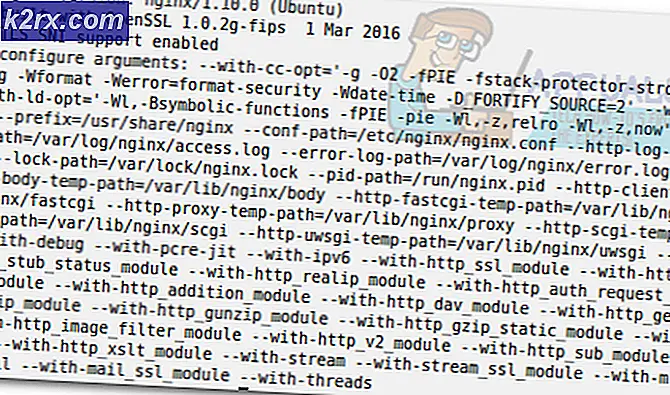FIX: Kan ikke installere ASUS Smart Gesture Driver
ASUS Smart Gesture er en driver, der lader dig bruge din touchpad mere præcist og forbedrer de tilbudte muligheder. Driveren er enkel og nem at installere, da den kun kræver et par klik. I nogle tilfælde går processen muligvis ikke så glat, og brugerne smider en fejlmeddelelse, der forhindrer dem i at installere driveren. Denne fejlmeddelelse er virkelig irriterende, da den kun antyder, at installationspakken har et problem. I henhold til fejlmeddelelsen downloader brugerne ofte driverinstallationsprogrammet igen i håb om at slippe af med fejlen, men problemet fortsætter.
Som det viser sig, er problemet ikke med installationsprogrammet, men snarere andre faktorer forårsager det nævnte problem. Afhængigt af tilfældet kan det skyldes enten tilladelsesproblemer, hvor driverinstallatøren ikke har tilstrækkelige tilladelser. I andre tilfælde kan problemet endda være forbundet med BIOS på din bærbare computer. Vi vil dække dem i detaljer nedenunder, så lad os komme ind på det.
Nu hvor vi har gennemgået de mulige årsager til det nævnte problem, lad os gå igennem de forskellige metoder, som du kan bruge til at få ASUS Smart Gesture-driveren installeret. Følg igennem.
Metode 1: Kør installationsprogrammet som administrator
En af de almindelige grunde til, at denne fejlmeddelelse vises, som vi har nævnt, er når den ikke har tilstrækkelige tilladelser. Derfor er den første ting, du skal gøre, når du står over for det nævnte problem, at køre applikationen som administrator. Hvis du gør det, får det administratortilladelser, og hvis der er baggrundstjenester, der afbryder det, vil det være i stand til at tilsidesætte dem. Dette er ret let at gøre og kræver kun et par klik. Gør dette ved at følge instruktionerne nedenfor:
- Naviger først til den sti, hvor føreren er placeret.
- Højreklik derefter på installationsprogrammet.
- Fra rullemenuen, der vises, skal du vælge Kør som administrator mulighed.
- Når UAC-dialogboksen vises, skal du klikke på Ja for at tillade installationsprogrammet at udføre.
- Se om problemet er løst.
Metode 2: Kør kompatibilitetstest
En anden måde, du kan slippe af med det nævnte problem, er at køre en kompatibilitet test på installationsprogrammet. Windows scanner appen for at se, om der er problemer med kompatibilitet. Hvis der er nogen, vil operativsystemet forsøge at løse dem, og dermed vil du være i stand til at køre installationsprogrammet og driveren. Dette er rapporteret af en bruger, der stod over for et lignende problem. Dette er også ret nemt at gøre. Følg instruktionerne nedenunder:
- Først og fremmest skal du højreklikke på installationsprogrammet og derefter gå til Ejendomme.
- Skift til vinduet Egenskaber Kompatibilitet fanen.
- Når du er på fanen Kompatibilitet, skal du klikke på Kør fejlfindingsværktøj til kompatibilitet mulighed for at starte fejlfindingsprogrammet.
- Dette kan tage et par minutter, så sørg for at vente på det.
- Derefter bliver du bedt om at køre programmet igen, gør det.
- Hvis du ikke er det, skal du bare køre programmet manuelt.
- Se om det løser problemet.
Metode 3: Indlæs BIOS-optimerede standardindstillinger
Som det viser sig, kan problemet i nogle tilfælde også skyldes dine BIOS-indstillinger. Heldigvis er der en mulighed i ASUS BIOS-menuen, der giver dig mulighed for at indlæse de optimerede standardværdier til BIOS. Dette har angiveligt løst problemet for flere brugere, så det fungerer muligvis også for dig. For at gøre dette skal du følge instruktionerne nedenfor:
- Først og fremmest skal du åbne Indstillinger vindue ved at trykke på Windows-tast + I. Alternativt kan du bare gå til Start-menu og klik på Indstillinger ikon på venstre side.
- Derefter skal du i vinduet Indstillinger finde vej til Opdatering og sikkerhed skærm.
- Gå til skærmbilledet Opdatering og sikkerhed Genopretning fanen i venstre side.
- Derfra skal du klikke på Genstart nu knappen under Avanceret opstart.
- Når din notesbog genstarter, skal du klikke på Fejlfinding mulighed.
- Derefter gør din vej til Fremskreden muligheder.
- Klik derefter på på skærmen Avancerede indstillinger UEFI Firmware-indstillinger mulighed.
- Til sidst skal du klikke på Genstart knap for at komme ind i din BIOS.
- Når du er i din BIOS, skal du trykke på F7 nøgle til at gå til Fremskreden Mode.
- Gå nu til Afslut fanen og vælg belastning Optimeret Standardindstillinger mulighed.
- Når du har gjort det, skal du gemme og afslutte din BIOS.
- Start i Windows, og se om problemet stadig vedvarer.
Metode 4: Opdater BIOS
Endelig, hvis ovenstående løsninger ikke fungerer for dig, skal du opdatere din BIOS. Det er meget sandsynligt, at du kører en gammel version af BIOS på din bærbare computer, der muligvis kan forårsage problemet, som det var for nogle andre brugere. For at opdatere din BIOS skal du først downloade den nyeste tilgængelige version og derefter placere dem på en ekstern lagerenhed som en USB. Følg instruktionerne nedenunder:
- Først og fremmest, gå til ASUS support websted.
- Søg derefter efter din notebooks modelnummer og tryk Gå ind.
- På den nye side skal du gå til Driver og værktøj fanen.
- Skift derefter til BIOS & FIRMWARE kategori.
- Der skal du vælge din model i rullemenuen.
- Dette viser de seneste versioner, der er tilgængelige for din enhed.
- Klik på Hent knappen under BIOS-opdatering (Windows) overskrift.
- Når downloadet er afsluttet, skal du køre installationsprogrammet og gennemgå vejledningen.
- Når du bliver bedt om at genstarte, skal du gøre det. Sørg for, at din vekselstrømsadapter er tilsluttet, når du opdaterer BIOS.
- Når du føres til BIOS-skærmen, skal du klikke på Ja for at starte opdateringen.
- Vent til den er færdig. Når det er gjort, genstarter din enhed automatisk.
- Når Windows starter, er din BIOS blevet opdateret.
- Endelig skal du køre installationsprogrammet igen for at se, om problemet er løst.