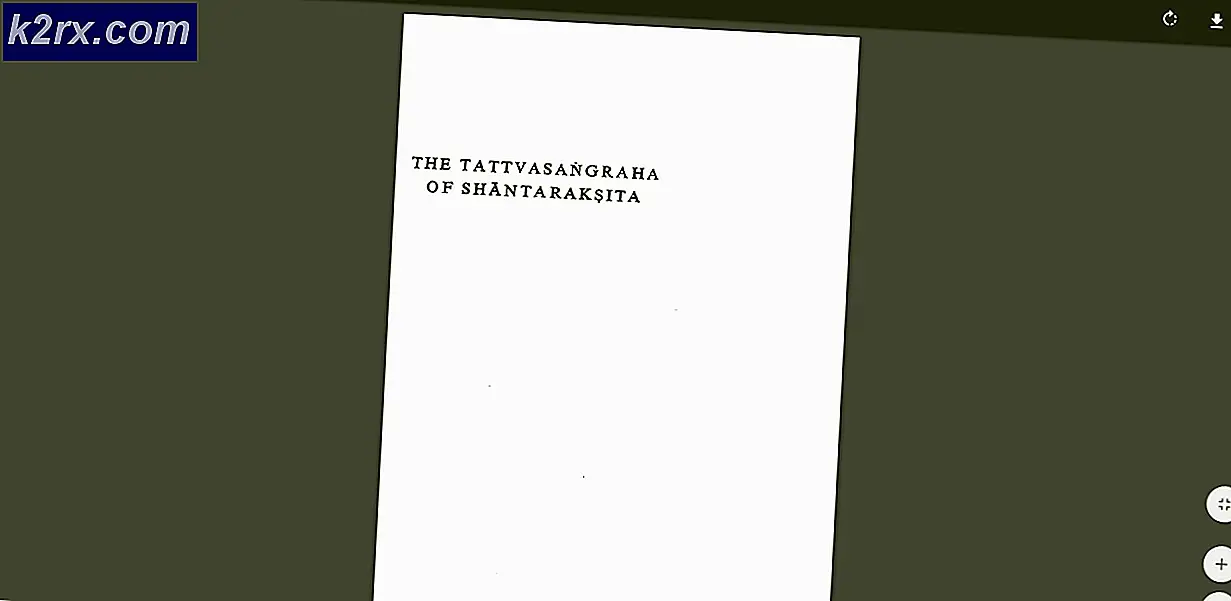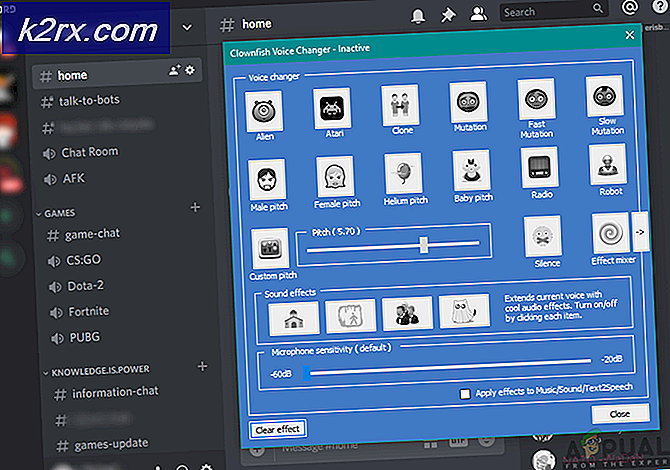Sådan udføres en havnescanning på dit netværk ved hjælp af havnescanner
Med fremkomsten af den digitale verden og computernetværk bliver kendskabet til computersystemer og netværk mere almindeligt. Flere og flere mennesker tilmelder sig programmer, der er relateret til den digitale verden. Mens mange mennesker har tendens til at bruge de oplysninger, de erhverver gennem årene inden for etiske grunde, er nogle stadig mere tiltrukket af de uetiske aktiviteter. Cyberkriminalitet er ikke noget, der kan betragtes som ineffektivt og let, snarere er det tværtimod. Der kan ikke benægtes, at cyberkriminalitet er stigende, men heldigvis er producenter opmærksomme på det kritiske problem ved hånden og fortsætter med at frigive opdateringer for at holde systemerne sikre. Alt dette er værdsat, men det er ikke helt tilstrækkeligt.
Har du nogensinde spekuleret på, hvor mange åbne porte, du kører på dit netværk? Åbne porte er veje for andre at oprette forbindelse til dit system, hvis de har de rigtige data. For et virksomhedsnetværk at omfavne et angreb er en hel del - det påvirker dit omdømme betydeligt sammen med at levere andre former for skader. Så hvordan sørger du for at forhindre sådanne hændelser? For at starte skal du overvåge din it-infrastruktur, dette inkluderer korrekt kortlægning af dit netværk, implementering af værktøjer til overvågning af dit netværk og serverkonfiguration. En anden ting, du helt sikkert skal gøre, er at overvåge alle porte på dit netværk. Automatiserede værktøjer som Port Scanner af Solarwinds er gode til at gøre det, da de leverer alle de nødvendige oplysninger om en bestemt port sammen med at vise alle de åbne porte på dit netværk.
I denne artikel viser vi dig, hvordan du udfører en portscanning på dit netværk ved hjælp af det gratis Port Scanner-værktøj, der er udviklet af Solarwinds, så du kan overvåge al aktivitet på dit netværk fra et enkelt vindue. Lad os derfor begynde uden yderligere ado.
Installation af Port Scanner
Installationsprocessen er meget let og enkel. For at downloade værktøjet, gå til Solarwinds websted lige her og klik på ‘Download gratis værktøj'. Du bliver bedt om at give nogle grundlæggende oplysninger, hvorefter du kan downloade værktøjet. Når du har downloadet værktøjet til dit system, skal du følge de givne instruktioner.
- Uddrag .zip fil til enhver ønsket placering. Naviger til det udpakkede bibliotek, og kør portscanner.exe.
- Accepter licensvilkårene, og klik Acceptere.
- Nu vil værktøjet kontrollere, om alle kravene er installeret på systemet. Hvis du mangler noget, installerer det automatisk for dig.
- Hvis det er tilfældet, vil du blive bedt om at 'Forberedelse af applikation til første brug.' dialog boks.
- Vent på, at installationen er færdig, og det er det. Når det er gjort, er værktøjet klar til brug.
Scanning af dit netværk
Nu hvor værktøjet er klar og kører, bliver du nødt til at konfigurere scanningsindstillingerne for at finde dit netværk. For at gøre det skal du følge instruktionerne nedenfor:
- For at scanne dit netværk skal du angive en række IP-adresser, værtsnavne eller individuelle IP-adresser. Brug semikolon ( ; ) underskrive for at adskille individuelle IP-adresser.
- Angiv en Port rækkevidde at opdage.
- Under Avancerede scanningskonfigurationer, kan du vælge en protokolletype, dvs. TCP eller UDP.
- Du kan også levere specifikke DNS-servere. Hvis du vil opdage OS, skal du markere den respektive mulighed.
- Du kan også gemme dine scanningskonfigurationer. Dette opretter en profil til dine nuværende scanningskonfigurationer. Klik på for at oprette en profil Profil og klik derefter på Gem som.
- Når du er klar, skal du klikke på Scanning.
- Værktøjet begynder at scanne og viser de opdagede enheder i højre rude.
Administration og tilføjelse af handlinger
Ved hjælp af SolarWinds Port Scanner kan du udføre forskellige handlinger på de opdagede enheder. Følg nedenstående trin for at tilføje en handling:
- Klik på enheden for at fremhæve den.
- Klik nu på Handlinger rullemenuen, og tryk derefter på Tilføj handling.
- Giv handlingen et navn, og indtast derefter Handlingskommando.
- Når du er færdig, skal du klikke på Gemme.
For at administrere de nuværende handlinger skal du gøre følgende:
- Klik på Handlinger rullemenuen, og tryk derefter på Administrer handlinger.
- Her vil du være i stand til at se alle de nuværende handlinger.
- Hvis du ønsker at redigere en handling, skal du blot vælge handlingen og klikke på Redigere.
- Hvis du vil slette en handling, skal du vælge handlingen og derefter trykke på Slet.