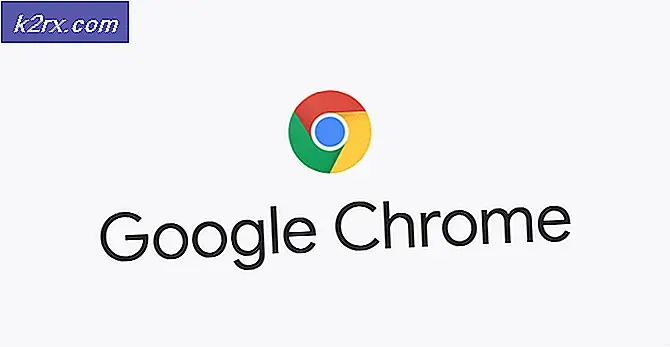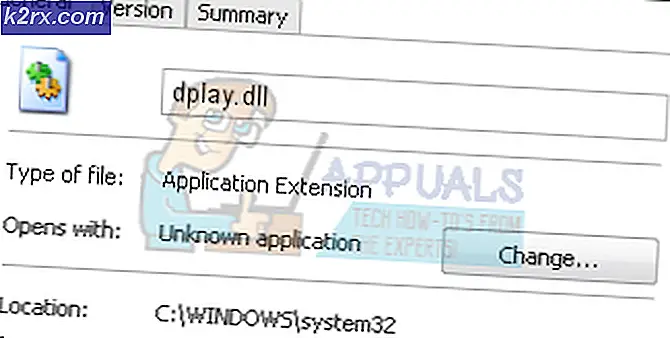Sådan deles PDF-filer ved hjælp af Chrome
Uanset om du er en universitetsstuderende eller en medarbejder, er PDF-filer overalt. De fleste bøger eller essays til rådighed er PDF-filer, så det er vigtigt, at du ved, hvordan man kan lege med dem. Et af de ting, jeg har måttet gøre fra tid til anden som studerende, er opdelt en PDF. Nogle gange får du hele bogen og skal udtrække et kapitel eller bare fjerne en ekstra tom side, der besluttede at dukke op, da du forsøgte at indsende et essay. Heldigvis er løsningen på PDF splitting woes lige foran dig. Du skal bare se den, og i denne artikel vil vi vise dig den nemmeste måde at opdele PDF-filer ved hjælp af Google Chrome's indbyggede udskrivningsdialog. Denne vejledning vil fungere for enhver computer med Google Chrome installeret, herunder Windows, Mac, og selvfølgelig Chromebooks.
Hvis du vil dele PDF-filer, skal du normalt bruge et online-værktøj som ilovepdf.com eller splitpdf.com. Disse værktøjer er helt fine, hvis du har en rigtig god internetforbindelse, og din PDF er meget lille. Disse gratis websteder vil dog ikke opdele store PDF-filer uden en premium-konto, som koster penge. Heldigvis behøver du slet ikke nogen af disse websider, fordi Chrome har et kraftfuldt værktøj, der kan dele en PDF, uanset hvilken størrelse og uden at kræve en internetforbindelse eller den smertefulde upload / downloadproces, der normalt involveres i at bruge online PDF splitters.
Åbn din PDF ved hjælp af Google Chrome
Hvis du er på Windows eller OSX, har du sikkert Adobe Reader installeret til visning af PDF-filer. Vores trick kræver, at du åbner den PDF, du vil dele på Chrome's PDF-viewer. For at gøre dette skal du højreklikke på PDF-filen og vælge Åbn med> Google Chrome.
Din PDF skal åbnes i Chrome PDF Viewer, som vil se ud som ovenstående billede.
Opdelt ved hjælp af Print Dialog
I øverste højre hjørne af beskueren vil du få øje på et printerikon, hvilket er kommandoen til at udskrive PDF'en. For at fortsætte til næste trin kan du klikke på det eller alternativt trykke på Ctrl + P på Windows (eller kommando + P på en Mac).
Chrome's indbyggede udskrivningsdialogboks skal pop-open, med et live preview af det dokument, du udskriver. Det første du skal gøre, er at sikre, at destinationen i dialogboksen er 'Gem som PDF', som vist på skærmbilledet nedenfor.
PRO TIP: Hvis problemet er med din computer eller en bærbar computer / notesbog, skal du prøve at bruge Reimage Plus-softwaren, som kan scanne lagrene og udskifte korrupte og manglende filer. Dette virker i de fleste tilfælde, hvor problemet er opstået på grund af systemkorruption. Du kan downloade Reimage Plus ved at klikke herHvis din printer er tilsluttet computeren eller registreret med Google Cloud Print, vil Destinationen ikke blive 'Gem som PDF' som standard. For at manuelt indstille destinationen til Gem som PDF, skal du klikke på 'Skift' i destinationsafsnittet.
Vælg "Gem som PDF" fra listen over tilgængelige destinationer.
Når din destination er indstillet, er den næste mulighed 'Sider'. Det er her splittelsen kommer ind. Som standard er Sider indstillet til 'Alle', men du vil sikkert gemme et bestemt sæt sider fra PDF'en. For at gøre det skal du vælge tekstnumre for sidetal og indtaste sæt af sidetal, du vil udtrække. Hvis jeg f.eks. Vil udtrække siderne 15-45, skriver jeg '15 -45 'i tekstboksen, og udskrivningsdialogboksen viser et eksempel på disse sider.
Hvis du bare vil udtrække en side, skal du indtaste sidenummeret og det vil blive uddraget. Alt du skal gøre er at klikke på 'Gem'.
Udskrivningsdialogbogen vil bede dig om at vælge en placering, og derefter gemme din uddragne PDF på den pågældende placering.
Det er det. Du har nu en PDF splitter bygget lige ind i Chrome. Dette er et virkelig praktisk trick at huske på, og det kan vise sig at være meget nyttigt i visse situationer.
PRO TIP: Hvis problemet er med din computer eller en bærbar computer / notesbog, skal du prøve at bruge Reimage Plus-softwaren, som kan scanne lagrene og udskifte korrupte og manglende filer. Dette virker i de fleste tilfælde, hvor problemet er opstået på grund af systemkorruption. Du kan downloade Reimage Plus ved at klikke her