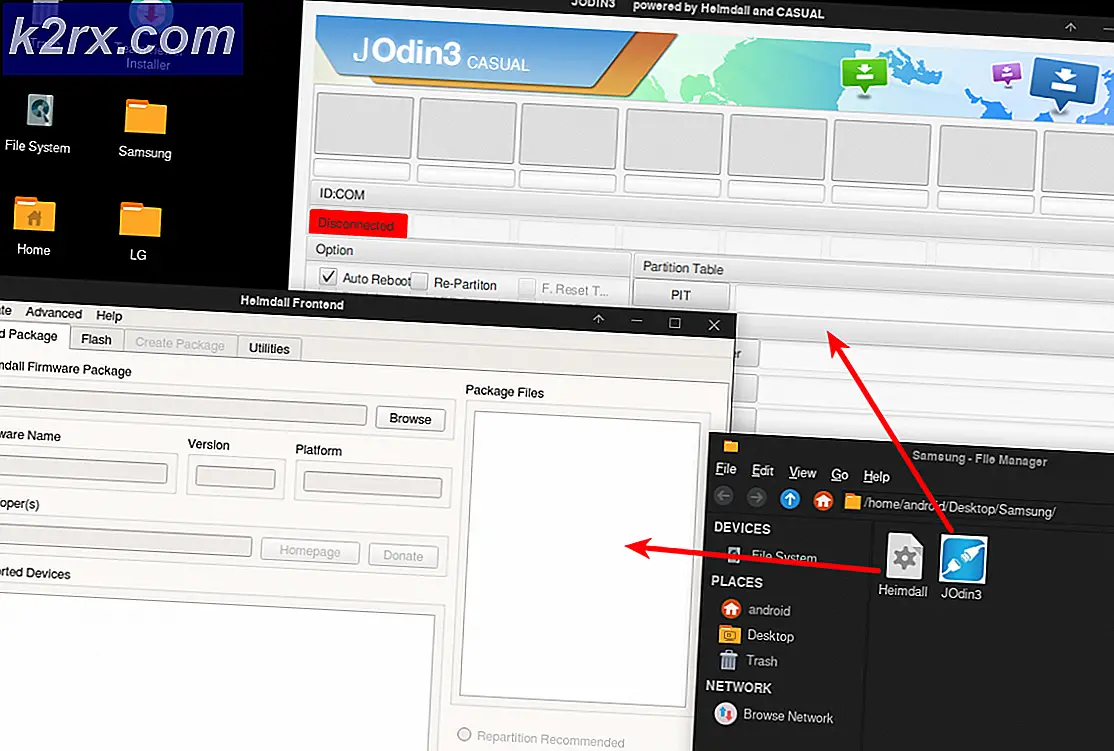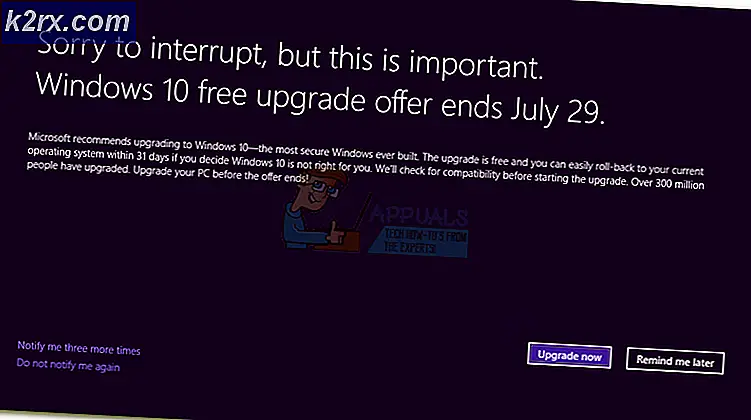Fix: Windows 10 Upgrade Stuck ved 99%
Windows opdateringer har altid været et synonym for noget irriterende og for noget, vi udsætter til sidste øjeblik. Opdatering til Windows 10 blev imidlertid næsten kraftigt installeret på et flertal af ældre versioner, der kører Windows 7, 8 og 8.1, og der var næsten ingenting, du kunne have gjort ved det. Denne metode, der blev brugt af Microsoft, modtog en alt for dårlig feedback fra internettet, men Windows 10 er bestemt et tilfredsstillende operativsystem, og der er ikke mange ting at klage over. Opdateringsprocessen er en helt anden historie med sine problemer.
Opdatering bliver fast ved 99%
Dette særlige problem synes kun at påvirke Windows 7-brugere, der forsøger at opgradere til Windows 10, da der ikke har været nogen Windows 8 og 8.1 brugere, der klagede over det samme problem. Der er forskellige procentsatser, hvor opdateringen ser ud til at stoppe ofte, men det ser ud til at disse problemer er alle de samme. En anden procent, opdateringen sidder fast på, er 32%, så følg vejledningen nedenfor, hvis din opdatering sidder fast ved den procentdel. Dette kan være ret frustrerende, når du beslutter dig for at opdatere til Windows 10 efter lang tid at bare nægte opdateringen, og Microsoft burde helt sikkert gøre processen nemmere, hvis de skal tvinge den.
Løsning 1: Forlad opdateringen i lang tid
Eksperter fra Microsoft har sagt, at opdateringsprocessen skal tage højst 90 minutter, men der er nogle pc'er, hvor processen kan tage længere tid end normalt. Deres anbefaling er at bare lade din opdateringsproces køre i mindst 12 timer, før du forsøger at genstarte den.
Dette er normalt problemet med ældre enheder, som næsten ikke kan understøtte Windows 10, og dette bør være dit første fejlfindingstrin.
Løsning 2: Dræb nogle tjenester før start
Det ser ud til, at det er Windows 7-opdateringer, der har forårsaget dette problem. For at forhindre Windows 7-opdateringer i at forstyrre din Windows 10-opgradering, skal du forhindre, at nogle tjenester forstyrrer dig.
- Inden du begynder at bruge din Windows 10 Upgrade Assistant, skal du deaktivere Windows 7-opdateringer ved at indstille indstillingen Aldrig installer opdateringer.
- For at stoppe Windows 7-opdateringstjenesten fra at køre, skal du indtaste kommandoprompt i søgelinjen, højreklikke på den og vælge Kør som administrator. Når den er åbnet, skal du kopiere og indsætte denne kommando:
NET STOP WUAUSERV
Hvis kommandoen lykkes, skal du få en besked med følgende ordlyd:
Windows Update-tjenesten stopper.
Windows Update-tjenesten blev standset.
Hvis dette virker, skal du stoppe Windows 7-opdateringstjenesten fra at køre automatisk. For at gøre dette skal du gøre følgende:
- Skriv services.msc i dialogboksen Kør, og klik på Enter.
- En liste over alle tjenester skal åbnes sammen med beskrivelser og oplysninger, om de kører eller ej.
- Find Windows Update-tjenesten, højreklik på den og indstil starttypen til Manuel.
- Åbn C: \ Windows \ SoftwareDistribution og slet alt hvad du ser derinde.
Løsning 3: Gratis noget plads på disken og afbryd eksterne harddiske
For at installere Windows 10 via Windows 10 Upgrade Assistant App skal du sørge for, at du har masser af ekstra lagerplads til rådighed. Hvis du bruger Media Creation Tool, skal du vide, at du ikke kan genoptage afbrudte downloads, så hver ny mislykket installation opretter nye filer, og meget plads bliver optaget.
- Frigør plads på lagerenheden, hvor du planlægger at installere opdateringen
- Deaktiver eller afbryd alle eksterne drev som f.eks. USB-enheder, SSD, SD-kort eller eksterne harddiske, hvor du ikke vil installere opdateringen. Når du har afbrudt dem, skal du afinstallere dem fra Enhedshåndtering.
- Deaktiver alle antivirusprogrammer på forhånd og sørg for at navngive din maskine noget simpelt, f.eks. Dit fornavn.
- Brug ikke navne som System eller Admin.
Løsning 4: Brug en Quick-Fix
En batchfil blev for nylig offentliggjort, og folk hævder, at det fungerede som en charme for dem. Det er en hurtig fix, som gør det magisk og giver dig mulighed for at gennemgå opdateringen.
- Når du har udført alt forberedelsen fra tidligere trin, skal du åbne Notesblok og indsætte følgende kode:
@ECHO OFF echo Dette script er beregnet til at stoppe Windows Update, der er fuldstændig og UTILSIGT at reagere ekko. PAUSE ekko. attrib -h -r -s% windir% \ system32 \ catroot2 attrib -h -r -s% windir% \ system32 \ catroot2 \ *. * net stop wuauserv net stop CryptSvc net stop BITS ren% windir% \ system32 \ catroot2 catroot2 .old ren% windir% \ SoftwareDistribution sold.old ren% ALLUSERSPROFILE% \ ansøgningsdata \ Microsoft \ Netværk \ downloaderdownloader.old net Start BITS net start CryptSvc net start wuauserv echo.echo Windows Update skal nu fungere korrekt. Du er velkommen, Appuals. echo.PAUSE
- Klik på Gem som i Notesblok, vælg et navn efter eget valg, men sørg for, at udvidelsen er .bat og gem den til skrivebordet.
- Når du har gemt filen, skal du højreklikke på den og klikke på Kør som administrator.
- Når filen er færdig med at gøre sin magiske, genstart din pc og kør Windows Update.
Løsning 5: Brug hårdt nedlukning
Hvis du bemærker, at opdateringen sidder fast ved 99%, kan det med en hard shutdown afhjælpe problemet, og opdateringen kan genoptages, lige hvor den stoppede og gå til 100% på ingen tid.
Dette har fungeret for nogle mennesker, og nogle af dem lykkedes kun at fortsætte efter tredje eller fjerde nedlukning. Bare sørg for at din harddisk ikke er optaget ved at tjekke dens LED-lampe.
PRO TIP: Hvis problemet er med din computer eller en bærbar computer / notesbog, skal du prøve at bruge Reimage Plus-softwaren, som kan scanne lagrene og udskifte korrupte og manglende filer. Dette virker i de fleste tilfælde, hvor problemet er opstået på grund af systemkorruption. Du kan downloade Reimage Plus ved at klikke her