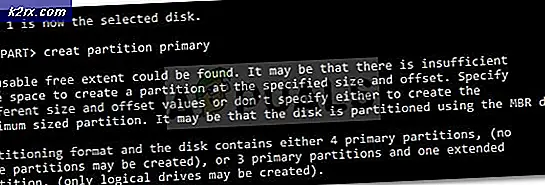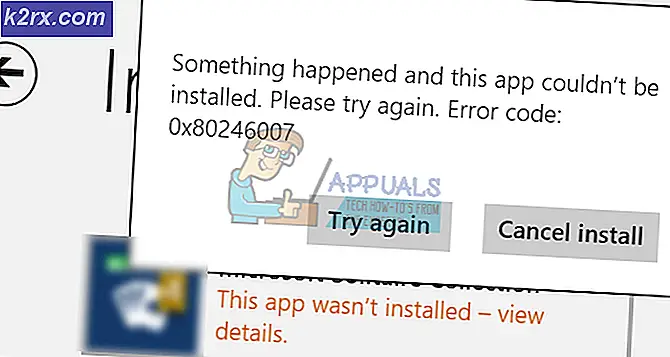Fix: Computer undlader at genkende SD-kort
De fleste computere, især bærbare computere, leveres med interne SD-kortlæsere, som du kan indsætte SD-kort i, for ikke blot at se indholdet af SD-kortene på din computer, men også overføre data mellem SD-kortene og computerne. Selvom en computer ikke har en intern SD-kortlæser, kan du simpelthen købe en ekstern SD-kortlæser, som SD-kort kan indsættes i, og som derefter kan tilsluttes en computer via en USB-port. Når du indsætter et SD-kort i en SD-kortlæser, der er internt eller eksternt forbundet til en computer, vises SD-kortet som et flytbart lagringsenhed i Denne computer, hvorfra både SD-kortet og dets indhold kan fås.
I nogle tilfælde kan en Windows-bruger dog se, at de indsætter et SD-kort i deres computers kortlæser og venter på, at deres computer genkender SD-kortet som et flytbart lagringsdrev, men der sker ikke noget. I sådanne tilfælde afslører kun My Computer, at SD-kortet ikke vises som et flytbart lagringsdrev, hvilket i grunden betyder, at computeren ikke har genkendt SD-kortet.
Dette problem kan ske på grund af to helt forskellige sæt årsager - fysiske årsager (årsager, der er relateret til funktionsfejl eller brudt hardware) og virtuelle årsager (årsager relateret til SD-kortlæserens indstillinger eller drivere). I de fleste tilfælde kan dette problem løses, men den løsning, du skal bruge, afhænger meget af, om problemet skyldes et hardwarerelateret problem eller et softwarerelateret problem.
Fysiske løsninger
Nedenstående er nogle af de mest effektive løsninger til brug, hvis dette problem har en hardwarerelateret årsag i dit tilfælde:
Løsning 1: Rengør både SD-kortet og SD-kortlæseren
Støv på enten SD-kortet eller SD-kortlæserens kortspor kan føre til dårlig kontakt mellem SD-kortet og SD-kortlæser, hvilket i sidste ende fører til, at computeren ikke er i stand til at genkende SD-kortet. En af de bedste løsninger, du kan bruge, er at rense både SD-kortet og SD-kortlæserens kortspor, genindsæt SD-kortet i læseren, og kontroller for at se, om det løser problemet.
Løsning 2: Kontroller, om enten SD-kortet eller kortlæseren er brudt
Hvis du renser SD-kortet, og kortlæseren ikke virker, kan en af de to punkter blive brudt og ikke længere funktionel. For at kontrollere, om det er tilfældet, skal du blot indsætte SD-kortet i en anden kortlæser, der er tilsluttet en anden computer. Hvis SD-kortet genkendes, kan din SD-kortlæser blive brudt, og hvis det er tilfældet, er din bedste mulighed at købe en ny ekstern SD-kortlæser til din computer. Men hvis den anden computer ikke genkender SD-kortet, kan dit SD-kort blive brudt, i hvilket tilfælde skal du udskifte det.
Alternativt kan du indsætte et andet SD-kort i din computers kortlæser for at udføre samme test - hvis det andet SD-kort genkendes, er dit SD-kort brudt, men hvis det andet SD-kort ikke genkendes, er din SD-kortlæser gået i stykker.
Virtuelle løsninger
Nedenstående er nogle af de mest effektive løsninger, som du bør prøve at bruge, hvis dette problem har en software-relateret årsag i dit tilfælde:
Løsning 1: Deaktiver og aktiver derefter din SD-kortlæser
Tryk på Windows Logo- tasten + R for at åbne et Run
Indtast devmgmt. msc i dialogboksen Kør og tryk på Enter .
PRO TIP: Hvis problemet er med din computer eller en bærbar computer / notesbog, skal du prøve at bruge Reimage Plus-softwaren, som kan scanne lagrene og udskifte korrupte og manglende filer. Dette virker i de fleste tilfælde, hvor problemet er opstået på grund af systemkorruption. Du kan downloade Reimage Plus ved at klikke herDobbeltklik på SD-værtsadapterkategorien i Enhedshåndtering for at udvide den.
Højreklik på den problematiske SD-kortlæser og klik på Deaktiver i kontekstmenuen.
Klik på Ja i den resulterende popup for at bekræfte handlingen.
Højreklik på den problematiske SD-kortlæser, og klik på Aktiver i kontekstmenuen.
Kontrollér, om din computer nu kan genkende og læse SD-kortet.
Løsning 2: Opdater din SD-kortlæserens drivere
Tryk på Windows Logo- tasten + R for at åbne et Run
Skriv devmgmt.msc i dialogboksen Kør, og tryk på Enter .
Dobbeltklik på SD-værtsadapterkategorien i Enhedshåndtering for at udvide den.
Dobbeltklik på den problematiske SD-kortlæser for at få adgang til dens egenskaber .
Naviger til driveren
Klik på Update Driver .
Klik på Søg automatisk for opdateret driver software, så Windows kan røre internettet for opdaterede drivere til SD-kortlæser.
Hvis en nyere version af SD-kortlæserens drivere er tilgængelig, bliver den downloadet og installeret, hvorefter du kan kontrollere, om problemet er blevet løst.
Løsning 3: Afinstaller din SD-kortlæser
- Tryk på Windows Logo- tasten + R for at åbne et Run
- Indtast devmgmt. msc i dialogboksen Kør og tryk på Enter .
- Dobbeltklik på SD-værtsadapterkategorien i Enhedshåndtering for at udvide den.
- Højreklik på den problematiske SD-kortlæser og klik på Afinstaller i kontekstmenuen.
- Klik på OK i den resulterende popup for at bekræfte handlingen.
- Vent til SD-kortlæseren afinstalleres.
- Genstart computeren.
Når din computer starter op, bliver SD-kortlæseren automatisk geninstalleret, og når den er kommet, skal du kontrollere, om SD-kortet nu er genkendt af din computer.
Løsning 4: Sørg for, at computerens SD-kortlæser ikke er deaktiveret i BIOS
Nogle computere kommer med mulighed for at deaktivere den indbyggede SD-kortlæser i computerens BIOS. Hvis det er tilfældet, er alt du skal gøre, at:
Start computeren op.
På den første skærm, du ser under opstart, skal du trykke på tasten, der giver dig adgang til computerens BIOS-indstillinger (denne tast varierer fra en computerproducent til den anden og beskrives altid på den første skærm, du ser under opstart).
Gå igennem BIOS og sørg for, at den interne kortlæser ikke er blevet deaktiveret. Hvis den er blevet deaktiveret, skal du blot aktivere den, gemme ændringerne, afslutte BIOS'en og starte computeren for at kontrollere, om problemet er løst eller ej.
PRO TIP: Hvis problemet er med din computer eller en bærbar computer / notesbog, skal du prøve at bruge Reimage Plus-softwaren, som kan scanne lagrene og udskifte korrupte og manglende filer. Dette virker i de fleste tilfælde, hvor problemet er opstået på grund af systemkorruption. Du kan downloade Reimage Plus ved at klikke her