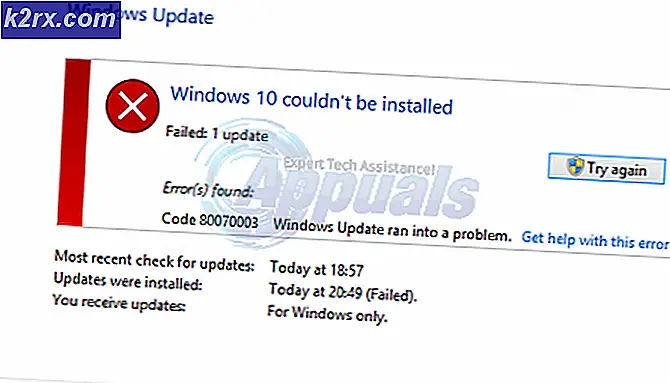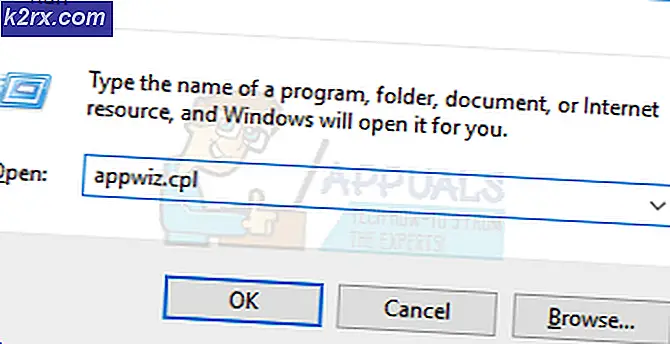Sådan aktiveres eller deaktiveres filhistorikken i Windows 10?
Filhistorik bruges til automatisk at sikkerhedskopiere dine filer efter en tidsplan til et drev, du valgte. Du kan gemme data på et eksternt eller internt drev. Det giver også yderligere indstillinger til tilføjelse, fjernelse og ekskludering af mapper til sikkerhedskopiering. Imidlertid er de fleste af brugerne ikke bekendt med dette værktøj. Hvis brugere ikke har brugt dette værktøj før, skal de gerne vide, hvordan de kan aktivere eller deaktivere dette værktøj på deres system. I denne artikel viser vi dig forskellige metoder til aktivering og deaktivering af filhistorik på Windows 10.
Aktivering eller deaktivering af filhistorik i Windows 10
Filhistorik er den nye funktion, der erstatter Backup og gendannelse i Windows. Det vil sikkerhedskopiere brugerens mapper som biblioteker, skrivebord, favoritmappe osv. Filhistorik ignorerer filen under sikkerhedskopiering, når de bruges af applikationer. I Windows 10 er filhistorik som standard ikke aktiveret.
De to første metoder er de almindelige til at aktivere og deaktivere filhistorikken på dit system. Lokal gruppepolitisk redaktør og registreringsmetode aktiverer eller deaktiverer adgang til indstillingerne i filhistorik. Derefter vil brugerne ikke være i stand til at tænde eller slukke for filhistorikken i Windows-indstillinger og kontrolpanel.
Brugere kan aktivere det ved hjælp af en af følgende metoder. Vi inkluderede også trin i hver metode, der fortæller dig om at deaktivere den tilbage.
Metode 1: Aktivering eller deaktivering via Windows-indstillinger
Standardmetoden til at konfigurere de fleste af de almindelige indstillinger kan gøres via Windows-indstillinger. Filhistorik kan findes i sikkerhedskopieringsindstillingerne i Windows. Microsoft agter til sidst at erstatte kontrolpanelet med de nye indstillinger. Indstillinger for filhistorik kan findes i kategorien Opdatering og sikkerhed. Følg nedenstående trin for at aktivere eller deaktivere filhistorik:
- Tryk på Windows + I tast sammen for at åbne Windows-indstillinger. Klik derefter på Opdatering og sikkerhed mulighed.
- Vælg den i den venstre rude Backup og klik på Tilføj et drev knap for at tilføje et drev til sikkerhedskopiering.
- Det viser både interne og eksterne drev, der kan bruges til sikkerhedskopiering af File History. Vælg den, du ønsker.
- Når du har valgt drevet, viser det skifte knap til automatisk sikkerhedskopiering. Du kan slukke for det, hvis du vil sikkerhedskopiere det manuelt. Du kan også klikke på flere indstillinger under det.
- Dette åbner flere muligheder for dine backupindstillinger. Du kan klikke på Backup nu knap for at starte sikkerhedskopieringen lige nu uden planlægning. Du kan også planlæg sikkerhedskopi med anden timing og indstil sikkerhedskopieringstiden.
- Nedenunder kan du klikke på Tilføj en mappe under Sikkerhedskopier disse mapper for at inkludere mapper i File History backup. Som standard føjer det brugermapper til listen. Du kan ekskludere mapper ved at klikke på Tilføj en mappe under indstillingen Ekskluder disse mapper. Du kan også blot klikke på mappen og derefter vælge fjerne mulighed.
- Til deaktiver filhistorikken i Windows-indstillinger, skal du blot gå til sikkerhedskopier og klik på Sikkerhedskopier automatisk mine filer skift for at dreje det af. Dette stopper kun den automatiske sikkerhedskopiering.
- For at stoppe filhistorikken fuldstændigt skal du gå til flere muligheder under skiften. Rul ned til bunden, og klik på Stop med at bruge Drive knap. Dette fjerner backupdrevet og deaktiver Fuld historie sikkerhedskopieret.
Metode 2: Aktivering eller deaktivering via kontrolpanelet
Kontrolpanel er en gammel måde at tilpasse indstillingerne til computere på. Selvom det nu er mindre brugt, men du kan stadig finde de fleste af indstillingerne i det. Det indeholder også nogle af de yderligere detaljer til filhistorik. Du kan når som helst tænde og slukke for Filhistorik via kontrolpanelet. Følg nedenstående trin for at aktivere eller deaktivere filhistorik:
- Tryk på Windows + R tasterne sammen for at åbne Løb dialog. Skriv “styring”Og tryk på Gå ind nøgle for at åbne Kontrolpanel. Du kan også søge i Kontrolpanel gennem Windows-søgefunktionen.
- Skift Vis efter mulighed for at få alle indstillinger på kontrolpanelet.
- Klik nu på Filhistorik indstilling.
- Klik på Tænde for knap til aktivere sikkerhedskopierer filhistorikken.
- Når sikkerhedskopien File History er aktiveret, kan du nu få adgang til venstre yderligere indstillinger for File History. Du kan klikke på vælg drev og vælg det drev, du vil indstille til sikkerhedskopiering.
- Også i Avancerede indstillinger, kan du indstille sikkerhedskopien planlægge timing og holde tiden for filer til filhistorik.
- Til deaktiver Filhistorik gennem Kontrolpanel skal du bare gå til den samme filhistorikindstilling og klikke på Sluk knap.
- Det er sådan, du kan aktivere og deaktivere File History sikkerhedskopieret via kontrolpanelet.
Metode 3: Aktivering eller deaktivering via lokal gruppepolitisk editor
Local Group Policy Editor er en Windows-funktion, der lader dig styre og konfigurere Windows-operativsystemet. Ved at bruge Group Policy Editor kan brugeren tillade eller forhindre nogen af indstillingerne for Windows. Administratorer kan deaktivere filhistorikadgangen fuldstændigt fra Group Policy Editor. Dette deaktiverer også indstillingerne i Windows-indstillinger eller kontrolpanel.
Bemærk: Hvis du bruger Windows Home Edition, så venligst springe dette trin, og brug metoden Registreringseditor.
- Tryk på Windows og R tasterne sammen for at åbne en Løb dialog. Skriv derefter “gpedit.msc”I feltet og klik på Okay knap. Dette åbner Lokal redaktør for gruppepolitik.
- I Gruppepolitisk redaktør, naviger til følgende politik:
Computerkonfiguration \ Administrative skabeloner \ Windows-komponenter \ Filhistorik
- Dobbeltklik på indstillingen med navnet “Slå filhistorik fra“. Det åbner et nyt vindue, skift nu skiftet fra Ikke konfigureret til Aktiveret. Klik derefter på for at gemme ændringerne Anvend / Ok knap. Dette vil deaktiver adgangen til filhistorikfunktionen fuldstændigt.
- Til Aktiver det tilbage, skal du bare ændre indstillingen Skift tilbage til Ikke konfigureret eller handicappet.
Metode 4: Aktivering eller deaktivering via Registreringseditor
Registry Editor-metoden er et alternativ til Local Group Policy Editor-metoden. Hvis du brugte Group Policy Editor, opdaterer Registreringseditor automatisk værdierne for den specifikke indstilling. Men hvis du bruger direkte Registreringseditor, skal du oprette den manglende nøgle / værdi for den specifikke indstilling. Dette vil også deaktivere indstillingerne for Filhistorik i Windows-indstillinger og kontrolpanelet begge. Følg nedenstående trin for at prøve det:
- Tryk på Windows nøgle og R nøgle sammen for at åbne en Løb dialog. Skriv “i tekstfeltetregedit”Og tryk på Gå ind nøgle for at åbne Registreringseditor. Vælg Ja mulighed for UAC (brugerkontokontrol) hurtig.
- Naviger til følgende tast i Registreringseditor vindue:
HKEY_LOCAL_MACHINE \ Software \ Policies \ Microsoft \ Windows \ FileHistory
- Som standard er Filhistorik nøglen mangler. Du kan skab det ved at højreklikke på Windows nøgle og vælge Ny> Nøgle mulighed. Navngiv den nye nøgle som “FileHistory“.
- I FileHistory nøgle, skab en ny værdi ved at højreklikke på højre rude og vælge Ny> DWORD (32-bit) værdi. Navngiv derefter værdien som “handicappet“.
- Dobbeltklik endelig på handicappet værdi og indstil værdidataene til “1“. Dette vil deaktiver adgangen til filhistorik fuldstændigt på dit system.
- Til aktivere adgang til File History tilbage, kan du ganske enkelt slet denne nye værdi eller sæt værdidataene til “0“.