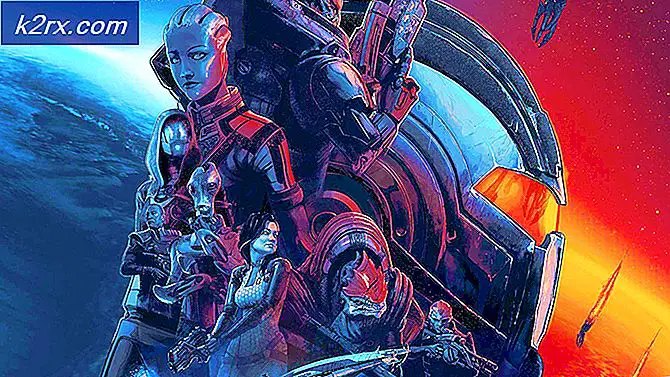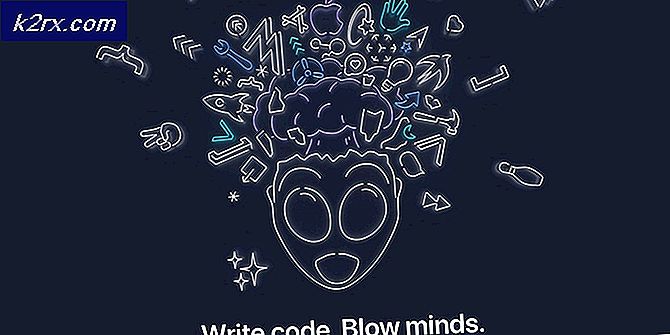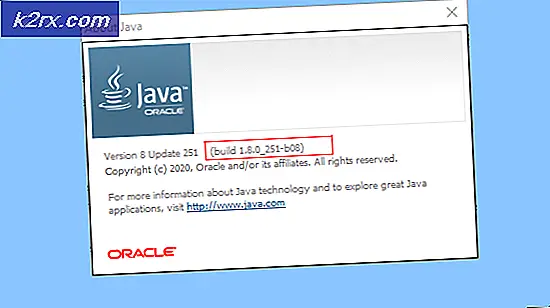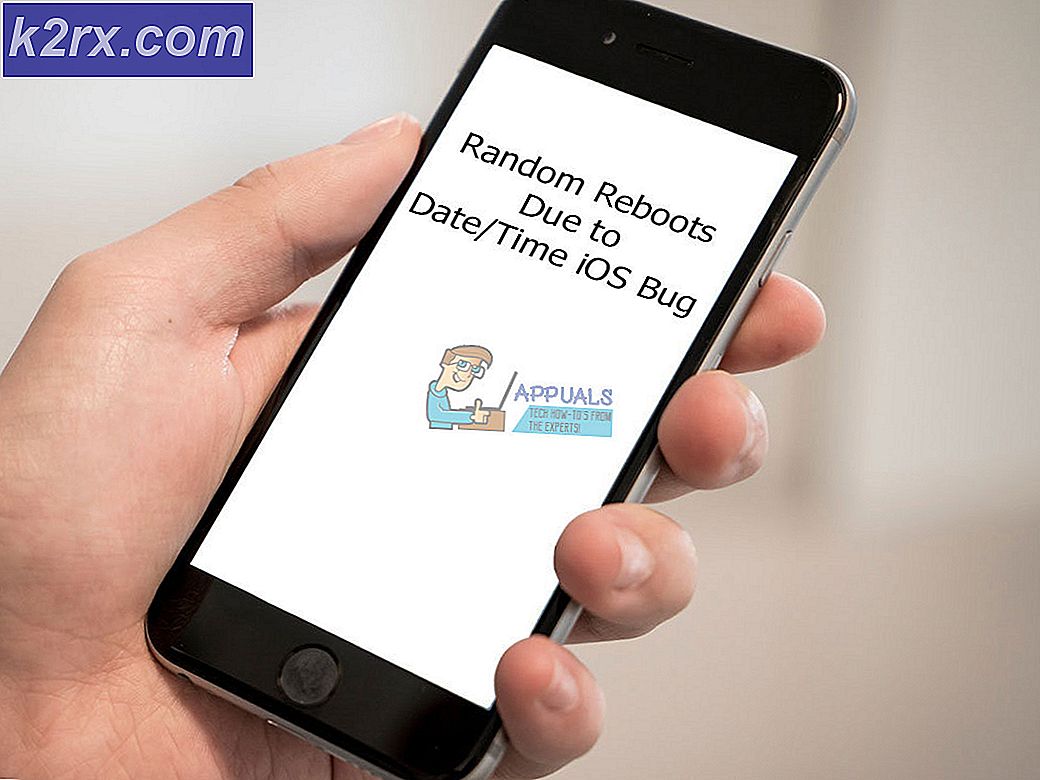Fix: pcdrcui.exe er korrupt
Få brugere har problemer med at lancere eksekverbar applikation ved navn pcdrcui.exe, fordi filen er korrupt. Før vi viser dig, hvordan du løser problemet med korruption af pcdrcui.exe-filen, vil vi forklare dig, hvad der er formålet med pcdrcui.exe-filen. Først skal du vide, at pcdrcui.exe ikke er en del af Windows-operativsystemet eller Microsoft-applikationer. Det er uafhængig applikation udviklet af PC-Doctor Inc. Der er også to andre applikationer, der drives af PC-Doctor, og som bruger det samme .exe-navn , pcdrcui.exe . De er Dell SupportAssist og Lenovo ThinkVantage Toolbox. Alle tre applikationer tilbyder sæt diagnostik, systeminformation og softwareværktøjer. Et af softwarens formål er at kontrollere harddisken, herunder at scanne dårlige sektorer og lave nogle harddisktest. Hvis du er interesseret i at lære mere om PC-Doctor software, kan du besøge deres hjemmeside på denne LINK.
Dell SupportAssist er udviklet af Dell, og den leveres forudinstalleret på de fleste nye Dell-computere, notesbøger og tablets, der kører Windows-operativsystem. Hvis der ikke er installeret Dell SupportAssist-applikation på din Dell-maskine, kan du downloade programmet fra denne LINK. Når Dell SupportAsisst registrerer problemet, sender software systemoplysninger til Dell til fejlfinding. Når Dell får besked, kontakter de dig og hjælper dig med at løse problemet med din computer, notesbog eller tablet.
Tredje software, der bruger det samme .exe-navn, pcdrcui.exe, er Lenovo ThinkVantage Toolbox. Lenovo ThinkVantage Toolbox er forudinstalleret på de fleste nye Lenovo-computere, notesbøger og tablet, der kører Windows-operativsystem. Software leverer testhukommelse og harddisk over internettet. Hvis du vil lære mere om denne løsning, kan du besøge denne LINK.
Nogle brugere sagde, at de ikke kan køre PC-Doctor, Dell SupportAssist eller Lenovo ThinkVantage, fordi pcdrcui.exe-filen er korrupt. Hvorfor opstod dette problem? Der er få grunde, herunder konflikt mellem filer, firewall blokkerer applikation, nogle filer mangler eller infektioner med malware.
Der er få metoder, der kan hjælpe dig med at løse problemet med filkorruption.
Metode 1: Geninstaller applikationen
Når du har et problem med nogle applikationer, er det første trin at geninstallere applikationen. Nogle programmer giver reparationsfunktion, og nogle programmer gør det ikke. Først skal du afinstallere PC-Doctor, Dell SupportAssist eller Lenovo ThinkVantage Toolbox fra din computer. Derefter skal du downloade den nyeste version af PC-Doctor, Dell SupportAssist eller Lenovo ThinkVantage Toolbox og installere på din computer. Vi vil forklare dig, hvordan du afinstallerer og installerer Dell SupportAssist. Fremgangsmåden er den samme for PC-Doctor og Lenovo ThinkVantage Toolbox.
- Hold Windows logo og tryk på R
- Skriv appwiz. cpl og tryk på Enter
- Program og funktioner åbnes, hvor du skal vælge en af de installerede software på din computer, herunder PC-Doctor, Dell SupportAssist eller Lenovo ThinkVantage Toolbox. Vi afinstallerer Dell SupportAssist.
- Klik på Afinstaller for at fjerne PC-Doctor, Dell SupportAssist eller Lenovo ThinkVantage Toolbox. Vent venligst, indtil det aktuelle program er færdig med at afinstallere.
- Genstart din Windows
- Installer PC-Doctor, Dell SupportAssist eller Lenovo ThinkVantage Toolbox. Hvis du ikke har installationsfiler, skal du downloade software fra deres hjemmesider, der er nævnt i teksten ovenfor.
- Kør PC-Doctor, Dell SupportAssist eller Lenovo ThinkVantage Toolbox
Metode 2: Komplet afinstallationsprogram
Ved slutbrugeroplevelse sænker PC-Doctor, Dell SupportAssist eller Lenovo ThinkVantage computeren og forstyrrer andre programmer, og den bedste løsning er at fjerne denne software. Hvis du ikke vil bruge PC-Doctor, Dell SupportAssist eller Lenovo ThinkVantage, skal du afinstallere software fra din computer. Fremgangsmåde til afinstallering af software er beskrevet i metode 1 fra trin 1 til trin 5.
Metode 3: Fjern blokering pcdrcui.exe i Firewall
Hvad er Firewall? Firewall er et netværkssikkerhedssystem, der styrer indgående og udgående netværkstrafik mellem din computer og andre netværk, herunder internettet. Der findes forskellige typer firewall-enheder, softwarebaserede eller hardwarebaserede. Nogle af softwarebaserede firewalls er Windows-firewall eller tredjeparts firewall, herunder Zone Alarm, Comodo, AVS Firewall eller andet. Hardwarebaserede firewalls er sikkerhedsenheder, som er meget dyrere end softwarebaserede firewalls. Du skal ophæve pcdrcui.exe i firewall. I denne metode fjerner vi pcdrcui.exe i Windows Firewall. Hvis du bruger tredjeparts firewall-software, skal du gøre den samme konfiguration, hvilket vil omfatte tillader pcdrcui.exe at fungere i LAN / WAN. Du skal bruge brugerkonto med administratorrettigheder til at foretage firewallændringer
PRO TIP: Hvis problemet er med din computer eller en bærbar computer / notesbog, skal du prøve at bruge Reimage Plus-softwaren, som kan scanne lagrene og udskifte korrupte og manglende filer. Dette virker i de fleste tilfælde, hvor problemet er opstået på grund af systemkorruption. Du kan downloade Reimage Plus ved at klikke her- Hold Windows logo og tryk på R
- Skriv firewall. cpl og tryk på Enter
- Åbn Tillad en app eller funktion via Windows Firewall, hvor du skal tillade pcdrcui.exe
- Klik på Skift indstillinger, og klik derefter på Tillad en anden app nederst i vinduet.
- Klik på Gennemse for at finde pcdrcui.exe-filen
- Naviger til følgende sted: C: \ Programmer \ Dell \ SupportAssist, og klik derefter Som standard er dit system installeret på C: \ partition, og pcdrui.exe er placeret i mappen Program Files .
- Klik på Tilføj
- Dell SupportAsist er tilføjet og tilladt at arbejde gennem din firewall. Klik på OK .
- Kør PC-Doctor, Dell SupportAssist eller Lenovo ThinkVantage
Metode 4: Fjern adware med AdwCleaner
AdwCleaner er et gratis fjernelse værktøj til adware, PUPs, værktøjslinjer og kapere. Du skal downloade AdwCleaner fra internettet og derefter scanne og rydde alle trusler fra din computer.
- Åbn internetbrowser (Google Chrome, Mozilla Firefox, Edge eller andet)
- Åbn webstedet fra denne LINK og download AdwCleaner
- Kør AdwCleaner, og klik derefter på Scan (Søg efter Adware / PUP'er). Hvis AdwCleaner finder nogle adware eller PUP'er, får du mulighed for at fjerne alle trusler. Hvis AdwCleaner ikke finder noget, får du også besked herom.
- Genstart din Windows
- Kør PC-Doctor, Dell SupportAssist eller Lenovo ThinkVantage
Metode 5: Fjern unødvendig software
Nogle programmer kan skabe mange problemer, hvis du installerede dem på dine computere. Hvis du bruger nogle af disse programmer, skal du afinstallere dem, Ad-Aware Antivirus, ffdshow, Fitbit Connect, FrostWire 6.2.2, Spybot - Search & Destroy . Fremgangsmåde til afinstallering af software er beskrevet i metode 1 fra trin 1 til trin 5.
Hvis du ikke vil bruge PC-Doctor, Dell SupportAssist eller Lenovo ThinkVantage til at scanne din harddisk til dårlige sektorer, kan du bruge værktøjet navngivet Check Disk . Check Disk er integreret i Windows operativsystem, og vi vil vise dig, hvordan du bruger det, som en bonus af denne artikel. Du kan tjekke en partition eller alle partitioner. Bemærk, hvis harddisken har dårlige sektorer, bør du sikkerhedskopiere alle dine data til ekstern harddisk, USB-flashdrev eller NAS (Network Attached Storage).
Til Windows Vista og Windows 7
- Hold Windows- logoet, og tryk på E for at åbne Windows Stifinder
- Højreklik på din systempartition, som standard er det Lokalt disk (C :)
- Vælg fanebladet Funktioner, og klik derefter på Check now
- Vælg Automatisk fejlfilsystemfejl og Søg efter og forsøg på gendannelse af dårlige sektorer, og klik derefter på Start
- Windows kan ikke kontrollere disken, mens den er i brug, og du skal genstarte din Windows ved at klikke på Planlæg diskkontrol
Til Windows 8 og Windows 10
- Hold Windows- logoet, og tryk på E for at åbne File Explorer
- Højreklik på din systempartition, som standard er det Lokalt disk (C :)
- Vælg fanebladet Funktioner, og klik derefter på Kontroller
- Klik på Scan drev, hvis du vil scanne din harddisk.
- Når Windows er færdig med at tjekke din harddisk, skal du genstarte din Windows
PRO TIP: Hvis problemet er med din computer eller en bærbar computer / notesbog, skal du prøve at bruge Reimage Plus-softwaren, som kan scanne lagrene og udskifte korrupte og manglende filer. Dette virker i de fleste tilfælde, hvor problemet er opstået på grund af systemkorruption. Du kan downloade Reimage Plus ved at klikke her