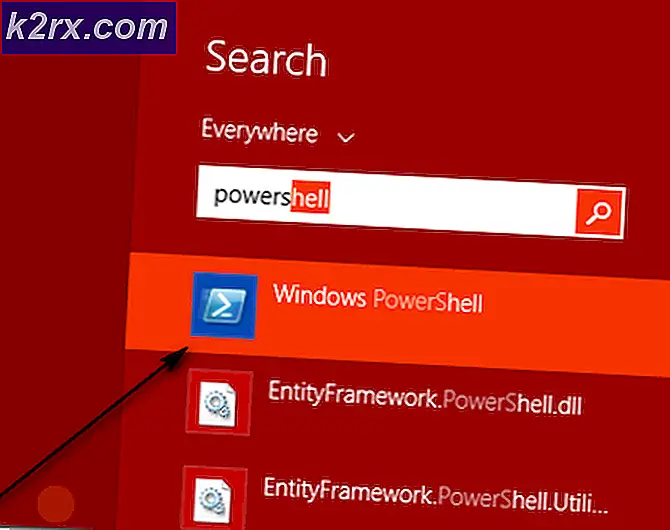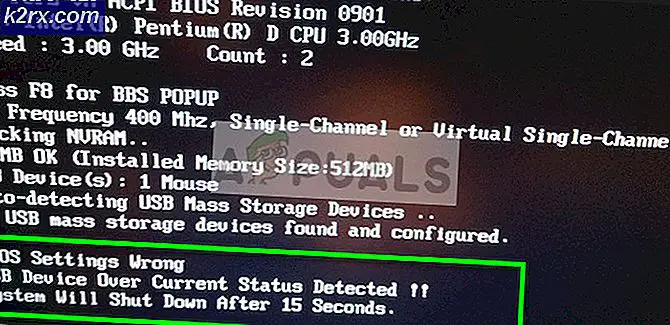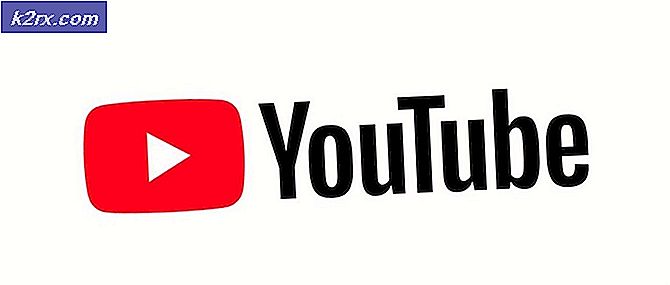Sådan kontrolleres din Java-version i Windows og macOS?
Hver software vil have en anden version efter den nye udvikling i softwaren. Softwareversionen har unikke numre eller navne. Disse numre tildeles i stigende rækkefølge i henhold til ændringerne. Det hjælper også brugeren med at kontrollere, om deres programmer er opdaterede ved at sammenligne versionen af deres software med den nyeste version. Brugere vil kontrollere deres Java-version, før de installerer den nyeste version. I denne artikel viser vi dig de metoder, hvorigennem du nemt kan kontrollere din Java-version på Windows og macOS.
Kontrol af Java-version i Windows
Kontrol af Java-version via kommandoprompt
Den nemmeste metode til kontrol af Java-versionen er via kommandoprompten. Kommandoprompten er en kraftfuld kommandolinjetolker, hvorigennem brugeren nemt kan få versionen af enhver software med en enkelt kommando. Hvis du ikke kan kontrollere versionen og få en fejl om, at “Java ikke genkendes som en intern eller ekstern kommando”, skal du kontrollere, om Java er installeret korrekt, og at miljøvariabler er indstillet korrekt.
- Hold Windows og tryk på S for at åbne Windows-søgefunktionen. Søge efter 'CMD'Og tryk CTRL + Skift + Enter nøgler helt for at åbne den som administrator.
Bemærk: Du kan også højreklikke på det og vælge indstillingen Kør som administrator. - Skriv følgende kommando for at kontrollere Java-version der er installeret på dit system.
java -version
- Dette viser resultatet af java-versionen med detaljer.
Kontrol af Java-version via Java Kontrolpanel
Den mest almindelige måde at kontrollere en softwareversion på er ved at klikke på indstillingen om i softwaren. Det meste af softwaren har denne mulighed tilgængelig. Du kan åbne Java-kontrolpanelet via systemets kontrolpanel, og det vil have en Om-knap. Denne knap viser dig versionen af det installerede Java på dit system.
- Hold Windows og tryk på S for at åbne Windows-søgefunktionen. Søg efter Kontrolpanel og tryk på Gå ind nøgle for at åbne den.
- Klik på Vis af og vælg Små ikoner mulighed.
- Søg nu efter Java på listen og klik på den. I Generel skal du klikke på Om knappen, og den viser versionsoplysningerne for Java.
Kontrol af Java-version gennem programmer og funktioner
Brugerne kan også se detaljerne i Java-versionen i Programmer og funktioner, hvor alle de installerede programmer vises. De fleste af programmerne har deres versionsnummer eller navn angivet i programmet og funktionerne. Følg nedenstående trin for at prøve det:
- Hold Windows og tryk på R at åbne Løb. Skriv nu 'appwiz.cpl'Og klik på Okay knap.
- Dette åbner Program og funktioner kontrolpanelets vindue. Søge efter Java på listen. Du vil være i stand til at se versionens detaljer med den.
- Næsten alle programmerne har deres versionsoplysninger i vinduet Program og funktioner.
Kontrol af Java-version i macOS
Kontrol af Java-version i macOS via Terminal
Terminal-applikationen giver brugeren mulighed for at kontrollere systemet ved hjælp af en kommandoprompt. Det er hurtigere at finde resultatet med kun en enkelt kommando. At finde Java-versionen via Terminal er ret let. Følg nedenstående trin for at finde din Java-version gennem Terminal:
- Holde Kommando og tryk på Plads nøgle for at åbne Spotlight, skriv derefter Terminal for at søge og trykke på Gå ind.
- Skriv nu følgende kommando for at kontrollere Java-version på dit system.
java -version
- Det viser resultatet af Java-versionen med detaljer.
Kontrol af Java-version i macOS via Java Kontrolpanel
Ligesom i Windows-operativsystemet har macOS også Systemindstillinger, der ligner kontrolpanelet. Brugeren kan finde Java-kontrolpanelet i vinduet Systemindstillinger. Der er en om-knap, der viser detaljerne og versionen af den installerede Java. Tjek nedenstående trin for at prøve det.
- Klik på Æble logo i menulinjen øverst og vælg Systemindstillinger mulighed. Klik nu på Java ikonet nederst.
- EN Java Kontrolpanel vindue vises, skal du klikke på Om knappen, og den viser versionsoplysningerne for Java.