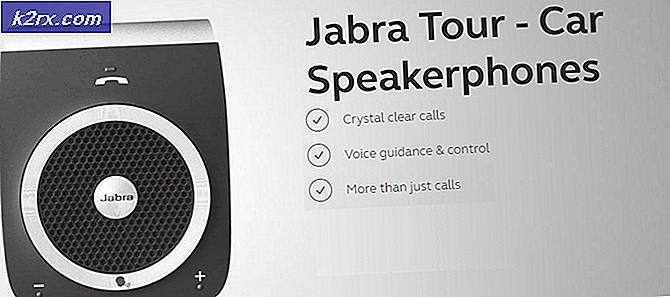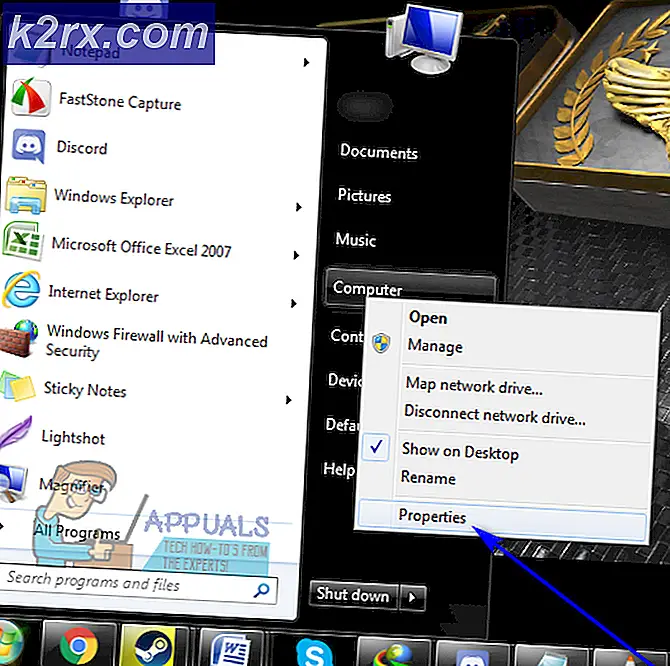Fix: Fejlkode 43 på MacOS
Mac OS X har altid haft et ry for at være et enklere operativsystem end Windows og Linux, og dets brugerflade er ret brugervenligt. Der er mange fejlkoder, der ofte vises på OS X, men Apple måtte ofre visse funktioner, Windows har til rådighed for at opnå denne enkelhed.
Mac OS X bruges af de fleste forretningsfolk og de fleste programmører på grund af dets lynhastighed og det faktum, at MacBooks er ekstremt lette og nemme at bære rundt. Brugere har imidlertid oplevet -43 fejlkode og de kunne ikke finde ud af, hvad det ville betyde. Lad os tjekke mere om fejlkoden.
Fejlkode -43 på Mac OS X
Denne særlige fejlkode vises normalt, når brugere forsøger at slette en fil og flytte den til papirkurven. Fejlmeddelelsen vises som regel, ligesom: Operationen kan ikke udfyldes, fordi en eller flere påkrævede elementer ikke kan findes. (Fejlkode -43). Brugere har rapporteret, at denne bestemte fejlkode er slags karakteristisk for Mac OS X El Capitan eller OS X 20.2.
Denne fejlkontrol kan forekomme på grund af et harddiskproblem, et ikke-eksisterende delepunkt for fil, delvis download af en bestemt fil, det nødvendige dokument er i brug, du har ingen tilladelse til at styre bestemte filer, filen er låst osv. . Heldigvis er der et par ting, du kan gøre for at rette fejlkode -43 på Mac OS X El Capitan.
Løsning 1: Brug af Diskværktøj
Da Fejl -43-koden normalt er relateret til manglende eller korrupte filer, skal du muligvis kontrollere dine tilladelsesproblemer eller katalogkorrektion. Diskværktøj er et indbygget værktøj, der kan hjælpe dig med at håndtere lignende drevrelaterede problemer, så sørg for at du kører dette værktøj, før du prøver noget andet.
- Naviger til Apple-menuen (øverst til venstre på skærmen) >> Genstart. Når din enhed genstarter, skal du trykke på og holde tasten Kommando + R nede, indtil du ser Apple-logoet. Stop med at trykke på tasterne, når du har set det.
- Klik på knappen Diskværktøj, før du trykker på Fortsæt.
- Find sidebjælken og vælg den disk, du vil reparere (den, hvor filen du ønskede at slette er placeret). Tryk på knappen Førstehjælp og fortsæt med diskværktjekontrollen.
- Der er flere forskellige scenarier af, hvad Diskværktøjet kan rapportere. Hvis rapporterne tyder på, at din disk er ved at svigte, skal du sikkerhedskopiere alt, hvad du kan, og købe et nyt drev, fordi du ikke kan løse dette.
- Klik på Kør. Hvis værktøjet Diskværktøj rapporterer, at der ikke er problemer med dit drev, eller at problemet, der er blevet taget hånd om, kan du afslutte værktøjet frit. Du er velkommen til at klikke på knappen Vis detaljer for at se på det problem, der blev taget hånd om.
- Den overlappede udvidelsesfordelingsfejl kan også vises, og det tyder på, at der er flere filer, der optager det samme sted på dit drev. En af disse filer er sandsynligvis korrupt, og du bliver nødt til at lokalisere den i mappen DamagedFiles.
- Hvis filen ikke er af stor betydning for dig, kan du slette den frit. Men hvis filen er meget vigtig, skal du prøve at åbne den og kontrollere, om den er korrupt eller ej.
- Det sidste scenario, der kan afspille, er, at du ikke vil kunne reparere eller tjekke din disk overhovedet. Hvis den underliggende opgave rapporterede fejlfejlmeddelelse vises, skal du prøve at køre førstehjælpsværktøjet igen. Hvis fejlmeddelelsen fortsætter, skal du sikkerhedskopiere dine data og formatere din disk.
Løsning 2: Nulstil NVRAM (PRAM)
NVRAM (nonvolatile random access memory) er en lille mængde hukommelse, som din Mac bruger til at gemme visse indstillinger og få adgang til dem hurtigt. Indstillingerne, der er gemt i NVRAM, afhænger af din Mac og de enheder, du bruger med din Mac.
Der er masser af problemer, der kan løses ved at nulstille NVRAM, og denne fejl er bestemt en af dem. Følg vejledningen nedenfor for at fortsætte med denne proces.
- Sluk for din enhed og tænd den igen. Sørg for, at du udfører trin 2, så snart din Mac OS X-enhed starter.
- Hold følgende fire nøgler sammen: Option, Kommando, P og R; i ca. 20 sekunder, og du skal kunne se, at din Mac er ved at genstarte.
- Mac fortsætter med opstartsprocessen. Hvis du bemærker, at nogle af indstillingerne er blevet nulstillet, så som indstillingerne for lydstyrke, tid og dato eller opløsningen på skærmen, skal du sørge for at justere dem i tide.
Valgfrit: Slet låste filer
- I Terminal udføres følgende kommando:
chflags -R nouchg.
- Derefter åbner du papirkurven, vælger hele elementet (⌘ Cmd-A) og trækker alt til Terminal-vinduet, og tryk derefter på Retur.
- Tøm din papirkurv
Løsning 3: Et nyttigt tip
Denne særlige løsning blev foreslået af flere Mac-brugere, der oplevede det samme problem en gang før. Prøv det som det ser ud til at være ret simpelt.
- Find din sessionsfil på din computer, højreklik på den, og vælg indstillingen Show Package Contents.
- Der er normalt tre mapper inde i denne indstilling: Medier, Ressourcer og Alternativer.
- I mappen Alternativer og ressourcer kan du prøve at finde en fil med navnet DisplayState.plist.
- Slet alle filer med samme navn med det samme. Hvis du er bange for, at noget kan gå galt, skal du trække disse filer til skrivebordet, før du sletter dem for at oprette en sikkerhedskopi.
- Hvis fejlen er blevet rettet nu, kan du slette sikkerhedskopierne frit. Det anbefales dog, at du holder dem et stykke tid, indtil du ser at alt er blevet taget hånd om.
Løsning 4: Force Stop Finder
Tvinge afslutning og genstart af Finder kan nemt løse dette problem. Finder har sandsynligvis fundet en fejl, der faktisk forhindrede det i at slette en fil korrekt, men Mac producerede kun fejlkode -43 uden at forsøge at finde en løsning.
Denne rettelse kan virke for simpel, men flere brugere har rapporteret, at det var i stand til at løse problemet for dem på ingen tid.
- Åbn Apple-menuen, der findes øverst til venstre i vinduerne, og vælg Force Quit-indstillingen.
- Find Finder i listen over programmer og vælg Relaunch-indstillingen, som skal løse problemet let.
PRO TIP: Hvis problemet er med din computer eller en bærbar computer / notesbog, skal du prøve at bruge Reimage Plus-softwaren, som kan scanne lagrene og udskifte korrupte og manglende filer. Dette virker i de fleste tilfælde, hvor problemet er opstået på grund af systemkorruption. Du kan downloade Reimage Plus ved at klikke her