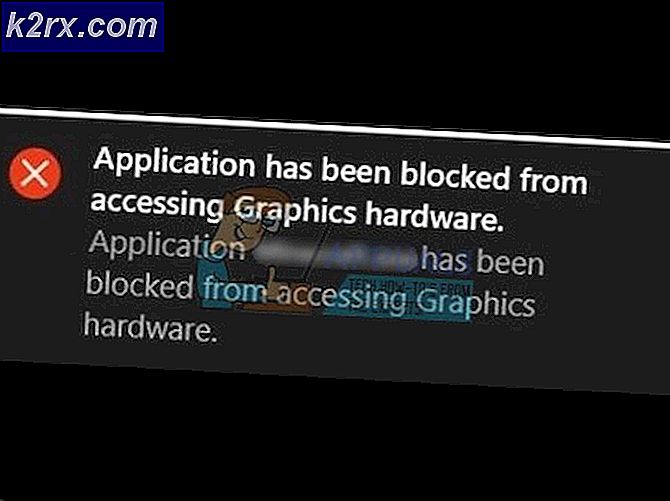Sådan geninstalleres Windows 7 uden en disk
Mange Windows-computere, der følger med Windows 7 ud af kassen, sælges og afsendes uden Windows 7 installationsskiver, og mange Windows 7-brugere ender med at misplacere eller miste spor af deres Windows 7 installations-diske. I sådanne tilfælde kan brugere ende op med at blive stumpet, hvis de nogensinde har brug for at geninstallere Windows 7 på deres computere. Computere, der ikke ledsages af en Windows 7 installationsdisk, når de sælges eller afsendes, kommer ofte med 'recovery discs' eller 'recovery partitions', der skal bruges til at genoprette dem på den nøjagtige måde, de var, da de blev taget ud af kassen.
Desværre, hvis du går til genoprettelsesdisken eller partitionsruten, bliver din computer genoprettet på den nøjagtige måde, det var, da du startede det for første gang - blatware og producentinstallerede programmer inkluderet, du vil ikke geninstallere vanille Windows 7. Derudover er det ikke altid lige så effektivt at genoprette din computer på den måde, det var, da du startede det første gang, så du helt kan geninstallere Windows fra bunden, når det kommer til at løse problemer og problemer med Windows.
Geninstallation af Windows fra bunden er ikke kun en af de bedste og mest effektive løsninger på en meget bred vifte af forskellige problemer i forbindelse med Windows, men det sikrer også, at din computer kører på en standard, helt vanilje og bloatware-fri installation af Windows. Heldigvis er det dog ikke langt fra verdens ende, at have en Windows 7 installationsskive. Du kan med succes og nemt geninstallere Windows 7, selvom du ikke i øjeblikket har en Windows 7 installationsdisk på dig. Hvordan ville noget herom gå, spørger du? Nå, her er hvad du skal gøre for at geninstallere Windows 7 på en computer, hvis du ikke har en Windows 7 installationsdisk:
PRO TIP: Hvis problemet er med din computer eller en bærbar computer / notesbog, skal du prøve at bruge Reimage Plus-softwaren, som kan scanne lagrene og udskifte korrupte og manglende filer. Dette virker i de fleste tilfælde, hvor problemet er opstået på grund af systemkorruption. Du kan downloade Reimage Plus ved at klikke her- Først og fremmest skal du finde din alfanumeriske Windows 7 produktnøgle (som typisk er 25 tegn lang). Hvis du stadig kan logge ind på Windows på din computer, kan du finde din produktnøgle ved at højreklikke på Computer på dit skrivebord eller i Start-menuen, klikke på Egenskaber og rulle ned til Windows-aktiveringsafsnittet . Produkt-id'et, der beskrives under Windows-aktiveringssektionen, er din Windows 7-produktnøgle. Hvis du ikke kan logge ind på Windows på din computer, skal du dog søge efter din Windows 7-produktnøgle på nogen klistermærker på computerens krop eller i dokumentationen, der fulgte med din computer, da du købte den.
- Opret et Windows 7 installationsmedium. Du kan selvfølgelig ikke installere Windows 7 på en computer, medmindre du har noget at installere Windows 7 fra. Hvis du ikke har en Windows 7 installationsdisk, kan du dog simpelthen oprette en Windows 7 installations-dvd eller USB, som du kan starte din computer fra, for at geninstallere Windows 7. Hvis du vil oprette et bootbart Windows 7 installationsmedium, kan du simpelthen brug denne vejledning .
- Geninstallation af Windows 7 vil permanent slette alle data, der er gemt på din computer (i det mindste på samme partition på computerens harddisk, som du installerer Windows 7 på), så sørg for at sikkerhedskopiere filer og data, du ikke vil have at tabe. Når du er klar til at fortsætte med installationen, skal du indsætte Windows 7 installations-dvd'en eller USB'en, du oprettede i din computer, og genstarte den.
- På den allerførste skærm ses, mens computeren starter op, tryk på den respektive tast på tastaturet for at komme ind i computerens BIOS eller Setup . Nøglen, du skal trykke på, beskrives tydeligt på den første skærm, du ser, mens din computer starter op.
- Naviger til fanen Boot i BIOS.
- Konfigurer boot-rækkefølgen på din computer til første opstart fra cd-rom'en (hvis du bruger en Windows 7 installations-cd / dvd) eller fra USB (hvis du bruger en Windows 7-installation USB).
- Gem de ændringer, du har lavet til BIOS, og afslut det.
- Når computeren starter op, vil den forsøge at starte fra installations-cd'en / dvd'en eller USB'en og bede dig om at trykke på en hvilken som helst tast på tastaturet for at starte fra mediet. Når det gør det, skal du blot trykke på en hvilken som helst tast for at fortsætte.
- Du accepterer Microsofts brugsbetingelser, konfigurer dit sprog og andre præferencer på siden Install Windows, og klik på Næste . Følg også alle andre instruktioner på skærmen, du ser, indtil du kommer til hvilken type installation vil du have? side.
- Hvilken type installation vil du have? side, klik på Custom (avanceret) .
- På Hvor vil du installere Windows? side, klik på Drevvalg (avanceret), klik på partitionen på din computers harddisk, som Windows 7 er installeret på for at vælge den, og klik på Slet .
- Klik på Ja i den resulterende popup for at bekræfte handlingen. Når du gør det, bliver Windows 7 og alle andre data på den valgte harddiskpartition helt og permanent slettet.
- Når harddiskpartitionen er slettet korrekt, skal du klikke på den for at vælge den som destination for den nye installation af Windows 7 og klikke på Næste .
- Vent blot på at Windows 7 bliver installeret. Processen kan tage overalt mellem et par minutter til over en time (afhængigt helt af, hvor hurtigt din computer er), og computeren genstarter automatisk flere gange i hele installationsprocessen, så der er ingen grund til at bekymre dig, når det sker.
- Når først den indledende installation af Windows 7 er gennemført, bliver du bedt om at indstille Windows 7 ved at oprette en brugerkonto til dig selv og konfigurere et par forskellige præferencer. Du skal blot følge instruktionerne på skærmen og anmode om, og installationen begynder at blive afsluttet, når du gør det. Når installationen er gennemført, bliver du overført til dit skrivebord .
Hvis du ikke har en Windows 7 installationsdisk eller taber den, du havde, er det ikke noget, der kan holde dig fra at geninstallere Windows 7 på en computer. Alt du behøver gøre er at oprette et nyt Windows 7 installationsmedium (det kan være en dvd eller en USB eller endda en cd) helt og bruge den til at geninstallere Windows 7 som du normalt ville med en Windows 7 installationsdisk.
PRO TIP: Hvis problemet er med din computer eller en bærbar computer / notesbog, skal du prøve at bruge Reimage Plus-softwaren, som kan scanne lagrene og udskifte korrupte og manglende filer. Dette virker i de fleste tilfælde, hvor problemet er opstået på grund af systemkorruption. Du kan downloade Reimage Plus ved at klikke her