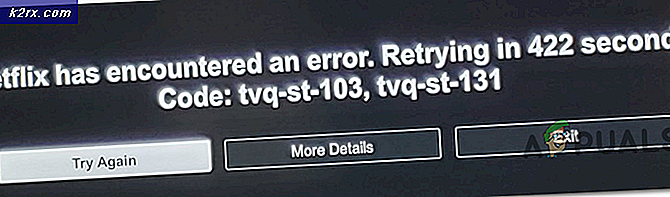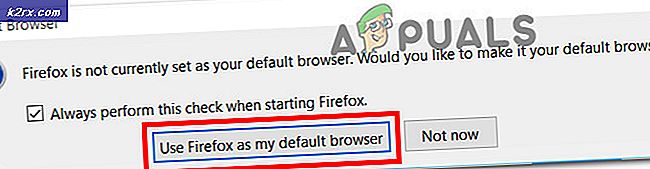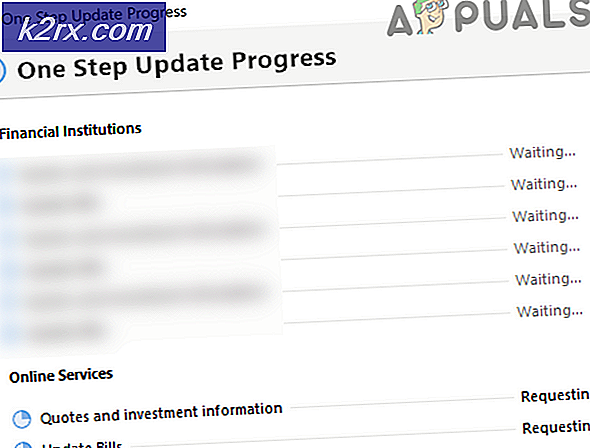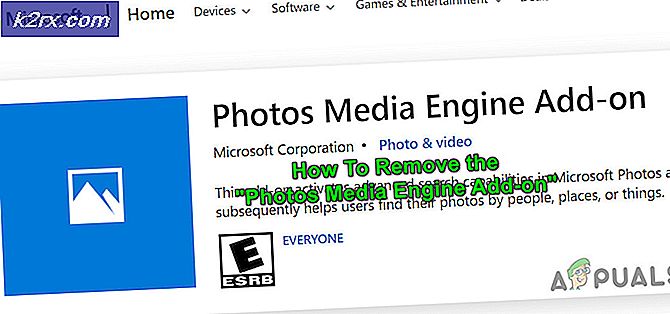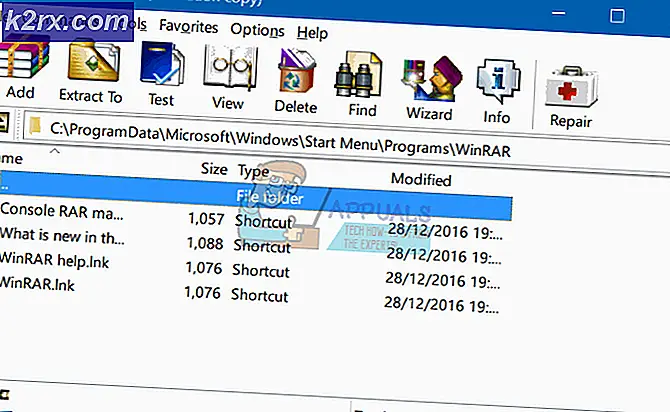Fix: USB-fejl Denne enhed er i øjeblikket i brug
Denne specifikke fejl vises, når brugerne forsøger at skubbe deres eksterne flytbare lagerdrev sikkert ud. Fejlmeddelelsen vises på følgende linjer:
Denne enhed er i øjeblikket i brug. Luk alle programmer eller vinduer, der muligvis bruger enheden, og prøv derefter igen.
Fejlmeddelelsen ser ud til at være ret selvforklarende, men brugere har rapporteret, at selv at lukke alt ordentligt ikke forhindrer, at fejlen vises; længe efter at enheden ikke længere er brugt. Der er stadig nyttige metoder, der kan bruges til at løse dette problem, og vi har forberedt dem nedenfor.
Hvad forårsager fejlen "Denne enhed er i brug i øjeblikket"?
Listen over årsager til denne fejl er kort, men den forklarer korrekt, hvordan fejlen kan komme til at blive, og hvordan den kan løses på baggrund af denne viden:
Løsning 1: Brug denne pc til at skubbe drevet ud
Selvom disse to metoder skal være nøjagtigt de samme, har det faktisk fungeret for mange brugere at skubbe drevet ud ved at åbne denne pc og finde drevet indeni. Når du bruger indstillingen til sikkert at skubbe det drev, der kan findes fra proceslinjen, vises fejlen, men du kan omgå dette ved at følge nedenstående instruktioner.
- Åben din Biblioteker post på din pc, eller åbn en hvilken som helst mappe på din computer, og klik på Denne pc valg fra menuen til venstre. Hvis du bruger en ældre version af Windows (Windows 7 og ældre), skal du blot åbne Denne computer fra dit skrivebord.
- Højreklik på det flytbare drev, du vil formatere, og vælg Udstøde indstilling fra kontekstmenuen, der vises.
- Et lille advarselsvindue åbnes for at sikre, at du stadig vil fortsætte med processen. Klik på Fortsæt og vær tålmodig for “sikkert at fjerne”Meddelelse, der vises over proceslinjen, som den ville, hvis fejlen ikke havde vist sig i første omgang.
Løsning 2: Brug Event Viewer til at finde ud af, hvilken proces der er problematisk
Som fejlmeddelelsen antyder, kan der være et program eller en proces, der muligvis bruger data fra drevet uden din viden eller uden at et synligt vindue er forudindstillet på skærmen. Denne proces er umulig at spore via Task Manager, men du kan bruge Event Viewer til at kontrollere fejlmeddelelsen og finde ID'et for den proces, der udløser fejlmeddelelsen.
- Åben Kontrolpanel ved at finde den i menuen Start. Du kan også søge efter det ved hjælp af Start-menuens søgeknap.
- Når kontrolpanelets vindue åbnes, skal du ændre indstillingen "Vis efter" øverst til højre i vinduet til "Store ikoner" og rulle ned, indtil du finder posten Administrative værktøjer. Klik på den, og find den Begivenhedsfremviser genvej øverst. Klik på den for også at åbne den.
- Højreklik på menuen i venstre side Applikations- og servicelogfiler sektion og vælg Vis >> Vis analytiske og fejlretningslogfiler.
- Derefter skal du navigere til Windows-logfiler >> System. Du skal se en lang liste over forskellige begivenheder. Se efter den fra “Kernel-PnP”Og teksten skal se sådan ud:
Applikationssystemet med proces-id xxx stoppede fjernelsen eller udkastningen af enheden ...
- Der skal være et faktisk tal i stedet for 'xxx'Pladsholder. Vær opmærksom på dette nummer ved at huske det eller skrive det et sted ned.
- Brug Ctrl + Skift + Esc tastekombination ved at trykke på tasterne samtidig for at åbne Task Manager-værktøjet.
- Alternativt kan du bruge Ctrl + Alt + Del-tastekombinationen og vælge Jobliste fra popup-blå skærm, der vises med flere muligheder. Du kan også søge efter det i menuen Start.
- Klik på Flere detaljer nederst til venstre i vinduet for at udvide Task Manager. Højreklik et eller andet sted omkring navnene på kolonnerne, og marker afkrydsningsfeltet ud for PID indgang i genvejsmenuen.
- Se efter den proces, hvis PID svarer til det nummer, du noterede dig ovenfor. Vælg det ved at venstreklikke og vælg Afslut opgave indstilling fra nederste højre del af vinduet.
- Klik på Ja til den meddelelse, der skal vises, som skal advare om, hvordan afslutning af forskellige processer kan påvirke din computer, så sørg for bare at bekræfte det.
- Kontroller, om du nu er i stand til sikkert at fjerne dit drev!
Løsning 3: Formater drevet som exFAT (USB-drev)
Nogle gange kan dette problem vises med flytbare USB-drev, der er formateret som NTFS. Dette kan få drevet til at blive låst af Windows Transactional NTFS-funktionen, som fejlagtigt behandler NTFS-drev som ikke-flytbare, uanset om de virkelig er flytbare eller ikke.
En løsning er at enten formatere drevet som FAT32 eller exFAT. FAT32 understøtter ikke lagring af filer, der er større end 4 GB, så exFAT bør være vejen at gå!
- Åben din Biblioteker post på din pc, eller åbn en hvilken som helst mappe på din computer, og klik på Denne pc valg fra menuen til venstre. Hvis du bruger en ældre version af Windows (Windows 7 og ældre), skal du blot åbne Denne computer fra dit skrivebord.
- Højreklik på det USB-flytbare drev, du vil formatere, og vælg Format... indstilling fra kontekstmenuen, der vises.
- Et lille vindue åbnes med navnet Format, så sørg for at klikke på menuen under Filsystem og vælge exFAT filsystem, hvis det ikke allerede er valgt. Klik på Format, og vær tålmodig, før processen er færdig. Prøv at fjerne din USB sikkert igen!
Løsning 4: Brug Process Explorer
Brug af Process Explorer er en slags en lettere måde at udføre løsning 2 uden behov for Event Viewer. Dette værktøj er tilgængeligt gratis, og det er tilgængeligt som et officielt Microsoft-program. Værktøjet bruges til at vise, hvilke håndtag, DLL'er og filer processerne på din computer har åbnet.
- Hent Process Explorer fra dette officielle Microsoft-link. Klik på knappen Download efter rulning, skal du blot pakke arkivet ud og dobbeltklikke på den eksekverbare fil.
- Klik på Find, find håndtag eller DLL (Dynamic Link Library) i værktøjsmenuen. Indtast USB-enhedens drevbogstav i Håndtag eller DLL-understreng tekstfelt, og tryk på søgeknappen.
- Find processen, og det er PID (procesidentifikator) i følgende boks. Find processen i henhold til Find håndtag eller DLL dialog boks.
- Tryk på Ctrl + H for at få vist Håndtag i nedre rudevisning. Find filen i henhold til drevbogstavet, og højreklik på den, vælg Luk håndtaget. Kontroller, om du nu er i stand til at fjerne dit drev korrekt!