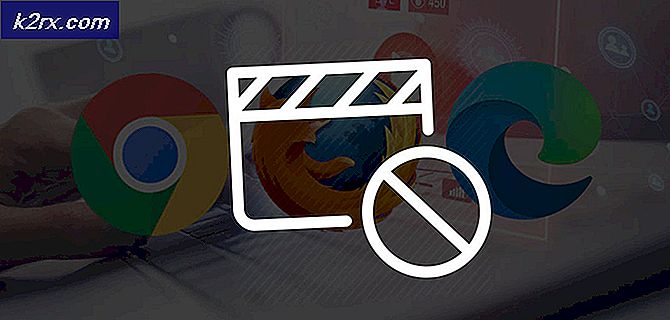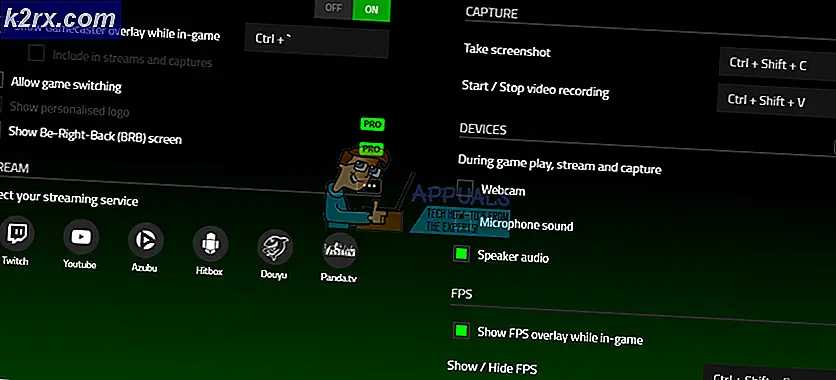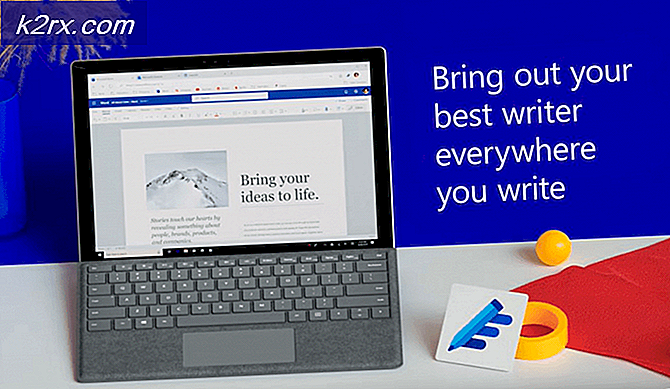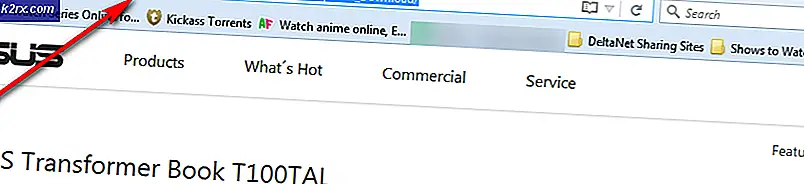Sådan rettes fejlkode Netflix fejlkode TVQ-ST-131
Nogle Netflix-brugere støder på fejlkode TVQ-ST-131 hver gang de forsøger at oprette forbindelse til appen (de kommer aldrig forbi den oprindelige login-skærm). Denne særlige fejl opstår på flere platforme og peger typisk mod et netværksforbindelsesproblem, der forhindrer din enhed i at nå Netflix-tjenesten.
Som det viser sig, er der flere forskellige årsager, der kan bidrage til, at denne fejlkode vises. Her er en liste over potentielle synder, der kan være ansvarlige for denne fejlkode:
Metode 1: Undersøgelse af Netflix-serverens status
Inden du prøver nogen af de andre rettelser nedenfor, skal du starte denne fejlfindingsvejledning ved at sikre, at Netflix-tjenesten ikke i øjeblikket oplever et serverafbrydelse, der muligvis ender med at påvirke afspilning på din enhed.
Heldigvis kan du nemt kontrollere dette ved blot at få adgang til Netflix 'officielle statusside og kontrollere, om de i øjeblikket rapporterer om problemer.
Hvis statussiden for Netflix i øjeblikket rapporterer et serverproblem, kan du klikke på Start Live Chat knappen og spørg en supportagent, om det aktuelle problem kan påvirke streaming af enheder i dit område.
Hvis den undersøgelse, du lige har foretaget, har afsløret et serverproblem, er det eneste, du kan gøre lige nu, at vente på, at problemet løses af Netflix.
På den anden side, hvis der ikke er noget bevis for et serverproblem, peger alle tegn mod et lokalt problem, som du selv kan løse. I dette tilfælde skal du gå ned til den næste mulige løsning nedenfor.
Metode 2: Log ind igen med Netflix
Som det viser sig, på de fleste enheder, hvor fejlkode TVQ-ST-131er stødt på, kan dette problem meget vel opstå på grund af en fejlmelding. Hvad der sker er, at du faktisk ikke er logget ind på din Netflix-konto, selvom den app, du bruger, siger, at du er.
Dette særlige problem er langt mere almindeligt på Smart TV og mobil (iOS og Android).
Heldigvis er der en hurtig og nem løsning til dette særlige problem - Alt du skal gøre er at tvinge et log ud fra din konto, før du logger på igen.
Selvfølgelig vil de nøjagtige instruktioner til at gøre dette være forskellige afhængigt af din enhed, men typisk kan du gøre dette ved at få adgang til din Netflix-kontomenu og bruge Log ud af Netflix-konto.
Når du er logget ud, skal du logge ind igen ved at indsætte dine legitimationsoplysninger, derefter genoptage streaming og se om problemet nu er løst.
Hvis du stadig støder på den samme fejlkode TVQ-ST-131, skal du gå ned til den næste potentielle løsning nedenfor.
Metode 3: Genstart eller nulstil din router
Hvis du tidligere har sørget for, at du ikke rent faktisk har at gøre med et serverproblem, er den næste ting, du skal passe på, en netkonsistens. Denne type problemer opstår typisk i tilfælde, hvor din internetudbyder (internetudbyder) tildeler en dynamisk IP-adresse fra en pool, som Netflix ikke kan lide.
Med lidt uheld kan den dynamiske IP-adresse, du får tildelt, muligvis blive sortlistet af Netflix. Hvis dette scenarie er anvendeligt, har du 2 måder fremad:
- Genstart din router - Dette ender med at opdatere din TCP- og IP-forbindelse, hvilket tvinger din netværksenhed til at tildele dig en ny IP til den enhed, hvor du streamer fra Netflix på.
- Nulstilling af din router - Hvis problemet er rodfæstet i en indstilling, der håndhæves af din router, skal du muligvis returnere dine netværksenhedsindstillinger til deres fabriksstatus for at løse problemet.
A. Genstart din router
Dette er den bedste måde at tvinge tildeling af nye TCP- og IP-data uden at foretage langvarige ændringer, der kan forstyrre den aktuelle funktionalitet på din router.
For at udføre en genstart af en router skal du kigge bag på din router og trykke på tænd / sluk-knappen (On / Off-knap) for at tænde din netværksenhed Af.
Når det lykkedes at afbryde strømmen, skal du frakoble strømkablet fra stikkontakten og vente et helt minut for at sikre, at strømkondensatorerne er helt drænet.
Når det er lykkedes dig at genstarte din router, og internetadgang er genoptaget, skal du vente, indtil internetadgangen er returneret, og derefter prøve at logge ind med Netflix igen og se om problemet nu er løst.
B. Nulstil din router
Hvis den enkle genstartsprocedure ikke fungerede for dig, er den næste ting, du skal gøre for at rette op på en mere alvorlig inkonsekvens, at gå til en nulstilling af netværket.
Hvis problemet stammer fra en routerindstilling, skal dit næste trin være at nulstille din router til fabriksstatus og se, om Netflix-streaming er løst.
Men husk, at ved at gøre dette nulstiller du også alle indstillinger, som du muligvis tidligere har oprettet til din router. Dette inkluderer gemte PPPoE-legitimationsoplysninger, hvidlistede eller blokerede porte, videresendte porte osv.
Bemærk: Husk, at med det store flertal af routermodeller, Nulstil knappen er ikke tilgængelig, medmindre du bruger en skarp genstand som et tandstikker eller en lille skruetrækker.
Når gendannelsesproceduren er afsluttet, skal du genoprette internetadgang (hvis din internetudbyder bruger PPPoE), skal du genindsætte de legitimationsoplysninger, der blev leveret til dig i din oprindelige routeropsætning for at genoprette internetadgang.
Til sidst skal du prøve at streame indhold fra Netflix igen og se om handlingen er afsluttet.
Hvis det samme problem stadig opstår, skal du gå ned til den næste potentielle løsning nedenfor.
Metode 4: Ændring af DNS-området
Som det viser sig, at hvis du støder på denne fejlkode på pc, Xbox One eller Playstation 4, er chancerne for, at du har at gøre med en DNS (Domain Name Address) inkonsistens, der påvirker streamingjobbet.
Flere berørte brugere, der tidligere har beskæftiget sig med det samme problem, har bekræftet, at de formåede at løse dette problem ved at fuldføre migrationen til en mere stabil DNS.
Bemærk: I langt de fleste tilfælde har berørte brugere rapporteret, at de formåede at løse problemet ved at ændre DNS til de værdier, der leveres af Google.
Men husk, at alt efter hvilken platform du støder på fejlkode TVQ-ST-131til, trinene til ændring af standard-DNS vil være forskellige. På grund af dette har vi oprettet 3 forskellige undervejledninger, så føl dig fri til at følge den vejledning, der gælder for dit særlige scenario:
A. Ændring af DNS på Xbox One
- Fra startskærmen i din Xbox One-menu skal du trykke på Xbox-knappen på din controller for at åbne guide-menuen. Når du er inde, skal du få adgang til Indstillinger menu.
- Fra Indstilling menu på din Xbox one-konsol, skal du vælge Netværk fanen fra den lodrette menu til venstre, flyt derefter over til højre sektion og få adgang til Netværks indstillinger undermenu.
- Inde i Netværk menu, skal du åbne Avancerede indstillinger menu fra venstre side.
- Når du er inde i Avancerede indstillinger menu, vælg DNS-indstillinger, vælg derefter brugervejledning fra næste prompt.
- Skift derefter værdierne for Primær DNS og Sekundær DNS til følgende:
Primær DNS: 8.8.8.8 Sekundær DNS: 8.8.4.4
Bemærk: Hvis du vil bruge IPV6-protokollen, skal du bruge følgende værdier i stedet:
Primær DNS: 208.67.222.222 Sekundær DNS: 208.67.220.220
- Gem ændringerne for at håndhæve denne nye DNS som dit standardvalg, genstart derefter din konsol og se om fejlkoden er løst, når den næste opstart er afsluttet.
B. Ændring af DNS på Playstation 4
- Fra hoveddashboardet på din PS4-konsol skal du starte med at stryge opad og derefter bruge venstre tommelfinger til at vælge Indstillinger, tryk derefter på X for at få adgang til denne menu.
- Når du er inde i Indstillinger menu, naviger til Indstillinger> Netværkog få adgang tilOpsæt internetforbindelse fra listen over tilgængelige indstillinger.
- Fra den næste menu skal du vælge Brugerdefinerede så du har mulighed for at oprette en brugerdefineret DNS.
- Vælg ved næste prompt Automatisk for at give din konsol friheden til automatisk at konfigurere IP-adressen.
- Vælg derefter Angiv ikke når du kommer til DHCP-værtsnavn hurtig.
- VedDNS-indstillinger fase, vælg Brugervejledning, indstil derefter Primær DNS og Sekundær DNS til følgende værdier:
Primær DNS - 8.8.8.8 Sekundær DNS - 8.8.4.4
Bemærk: Hvis du vil bruge IPV6-protokollen, skal du bruge følgende værdier i stedet:
Primær DNS - 208.67.222.222 Sekundær DNS - 208.67.220.220
- Gem ændringerne, genstart derefter din konsol og se om problemet nu er løst.
C. Ændring af DNS på pc
- Åbn en Løb dialogboks ved at trykke på Windows-tast + R. Skriv derefter 'ncpa.cpl'Og ramte Gå ind at åbne op for Netværksforbindelser vindue.
- Fra Netværksforbindelser vindue, skal du højreklikke påWi-Fi (trådløs netværksforbindelse)og vælg Ejendomme fra genvejsmenuen. Hvis du bruger en trådløs forbindelse, skal du højreklikke påEthernet (lokalforbindelse)i stedet.
Bemærk: Når du bliver bedt om af UAC (brugerkontokontrol), klik Ja at give administratorrettigheder.
- Gå til Ethernet- eller Wifi-vinduet Netværk fanen, og find afsnittet med titlen Denne forbindelse bruger følgende punkter.Når du kommer dertil, skal du markere afkrydsningsfeltet tilknyttetInternetprotokol version 4 (TCP / IPv4),klik derefter på Ejendomme knap.
- Når du er inde i Internetprotokol version 4 (TCP / IPv4) indstillinger, skal du klikke på Generel fanen skal du aktivere det felt der erBrug følgende DNS-serveradresse.
- Udskift på næste skærmbillede Foretrukket DNS-server og Alternativ DNS-server med følgende værdier:
8.8.8.8 8.8.4.4
Bemærk: Hvis du vil bruge IPv6-protokollen, skal du bruge følgende værdier i stedet forInternetprotokol version 6:
2001:4860:4860::8888
2001:4860:4860::8844 - Gem ændringerne for at håndhæve den nye DNS, genstart derefter din computer og se om problemet er løst ved næste computerstart.
Hvis det samme problem stadig opstår, skal du gå ned til den næste mulige løsning nedenfor.
Metode 5: Sørg for, at dit netværk understøtter streaming
Hvis du er kommet så langt uden et resultat, skal du begynde at overveje det faktum, at du måske har at gøre med en slags begrænsning, hvor din netværksadministrator eller internetudbyder begrænser adgangen til streamingtjenester som Netflix.
Dette er typisk tilfældet med netværk som arbejde, skole, hoteller, hospitaler og andre typer offentlig Netflix.
Hvis du har midlerne til at gøre det, skal du kontakte din netværksadministrator for at sikre, at streamingtjenester accepteres eller blokeres med vilje.