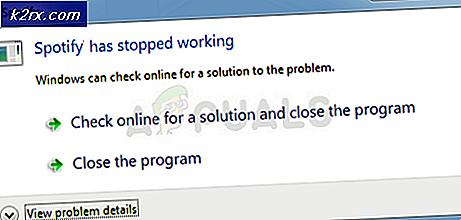Fix: BAD_SYSTEM_CONFIG_INFO (Blue Screen) I Windows 10
BAD_SYSTEM_CONFIG_INFO er en fejlfejlfejl med en værdi på 0x00000074 . Dette skyldes hovedsageligt funktionsfejl i systemfiler og / eller nogle registreringsdatabaser. De fleste gange kan du ikke starte i sikker tilstand, og mange tilsyneladende gældende rettelser virker ikke.
Hvis du også står over for denne fejl, skal du stoppe med at bekymre dig og begynde at prøve de 2 metoder, vi har nævnt nedenfor.
Metoden 1 bør først prøves, og kun hvis du ikke kan løse problemet ved det, skal du prøve den anden metode.
Metode 1: Automatisk reparation
I den første metode vil vi vise dig en komplet vejledning om, hvordan du kan foretage en automatisk reparation af dine vinduer. Nogle brugere har rapporteret, at en simpel automatisk reparation løste problemet for dem, da det primært skyldtes uforenelige eller korrupte systemfiler. Følg disse trin:
Først og fremmest behøver du en Windows 10-cd til at fortsætte. Hvis du ikke har det, så er der ingen grund til at bekymre sig om det. Du kan følge trinene i denne vejledning for at gøre dig selv en bootbar USB / DVD. (Bemærk: Du kan lave en bootbar USB til denne metode, men hvis den fejler og du skal prøve den anden metode, skal du gå med en dvd, fordi en USB vil forårsage problemer for dig. Det er dermed pragmatisk og anbefales at starte en DVD i første omgang.)
Luk nu din pc ned og indsæt det bootbare medie.
Når du er korrekt indsat, skal du trykke på tænd / sluk-knappen, og så snart displayet vises, skal du trykke på F1 / F2 eller tasten til Enter BIOS (specifikt for dit system) og holde det nede, indtil BIOS- skærmen vises.
På BIOS- skærmen, flyt over til BOOT
Indstil Start CSM til Aktiveret.
Nu flytter du til fanen Sikkerhed og deaktiverer Sikker startkontrol.
Gå nu over til fanen Gem og afslut og under Boot-tilsidesættelse, vælg den USB / DVD, du brugte til at starte fra listen.
Nu skal dit system starte fra bootable media.
Vælg Næste fra installationsskærmen
Nu fra vinduet skal du vælge Reparer din computer indstilling nederst.
Den automatiske reparation skal nu begynde. Hvis du får præsenteret fejlfindingsindstillinger, skal du vælge Fejlfinding, derefter vælge Avancerede indstillinger og derefter vælge Startupreparation.
Når det er færdigt, og din computer genstarter, skal du se, om problemet er løst for dig. Hvis ja, Tillykke! Hvis Nej, følg trinene i den næste metode!
PRO TIP: Hvis problemet er med din computer eller en bærbar computer / notesbog, skal du prøve at bruge Reimage Plus-softwaren, som kan scanne lagrene og udskifte korrupte og manglende filer. Dette virker i de fleste tilfælde, hvor problemet er opstået på grund af systemkorruption. Du kan downloade Reimage Plus ved at klikke her(Bemærk: Hvis du ender med at få den forberedende automatiske reparationssløjfefejl, hvor hver gang du genstarter, får du skærmbilledet Preparing automatic repair efterfulgt af en tvunget genstart, så kan du prøve denne omfattende vejledning.)
Metode 2: Udskift gamle registreringsfiler
Til denne metode erstatter vi nogle gamle registreringsdatabaser. Før du fortsætter, ved du, at hvis du forsøger at udføre følgende trin på en pc, hvor du starter med to gange med et andet operativsystem, vil du fuldstændigt forstyrre din dual boot ved at bruge bootrec blandt andre kommandoer, der er involveret i denne metode. Som allerede nævnt vil brugen af en USB til opstart forårsage nogle problemer i din partitionstabel vedrørende dine drevbogstaver, så det er nødvendigt, at du starter med en dvd.
Brug af Bootrec Command
Den første del af metoden omhandler brugen af bootrec-kommandoen for at løse problemet. Da dette kun er et boot-relateret problem, forventes bootrec at løse problemet for de fleste mennesker. Fortsæt kun med anden del, hvis denne del ikke hjælper dig.
For at gøre det, følg METODE 2, der er tilgængelig på denne omfattende vejledning.
Ud over kommandoen bootrec / rebuildbcd som nævnt i vejledningen ovenfor, skal du også skrive følgende to kommandoer i kommandoprompten og trykke også på enter:
bootrec / fixmbr
bootrec / fixboot
bootrec / rebuildbcd
Skift registreringsdatabaser
Du skal kun være på denne side, hvis intet nævnt ovenfor har løst problemet for dig. Dette er en meget teknisk metode, så du skal være forsigtig med nedenstående trin.
Følg trinene som ovenfor for at starte med din DVD.
Følg instruktionerne på skærmen, indtil du når Kommandoprompt fra (Fejlfinding -> Avancerede indstillinger)
Vælg Kommandoprompt på listen .
I terminalen skriver du følgende kommando uden citaterne: cd x: \ windows \ system32 \ config. Dette vil tage dig ind i config
Skriv nu alle disse kommandoer en efter en, og tryk på Enter efter hver:
ren X: \ Windows \ System32 \ config \ DEFAULT DEFAULT.old
ren X: \ Windows \ System32 \ config \ SAM SAM.old
ren X: \ Windows \ System32 \ config \ SECURITY SECURITY.old
ren X: \ Windows \ System32 \ config \ SOFTWARE SOFTWARE.old
ren X: \ Windows \ System32 \ config \ SYSTEM SYSTEM.old
Ovennævnte trin har omdøbt alle de nuværende hovedregisterfiler. Brug følgende kommandoer til at erstatte originalen med dem, der oprettes af backupen:
kopi X: \ Windows \ System32 \ config \ RegBack \ DEFAULT X: \ Windows \ System32 \ config \
kopi X: \ Windows \ System32 \ config \ RegBack \ SAM X: \ Windows \ System32 \ config \
kopi X: \ Windows \ System32 \ config \ RegBack \ SIKKERHED X: \ Windows \ System32 \ config \
kopier X: \ Windows \ System32 \ config \ RegBack \ SYSTEM X: \ Windows \ System32 \ config \
kopi X: \ Windows \ System32 \ config \ RegBack \ SOFTWARE X: \ Windows \ System32 \ config \
Luk kommandoprompten og genstart.
Du skal nu kunne starte op i dit operativsystem!
PRO TIP: Hvis problemet er med din computer eller en bærbar computer / notesbog, skal du prøve at bruge Reimage Plus-softwaren, som kan scanne lagrene og udskifte korrupte og manglende filer. Dette virker i de fleste tilfælde, hvor problemet er opstået på grund af systemkorruption. Du kan downloade Reimage Plus ved at klikke her