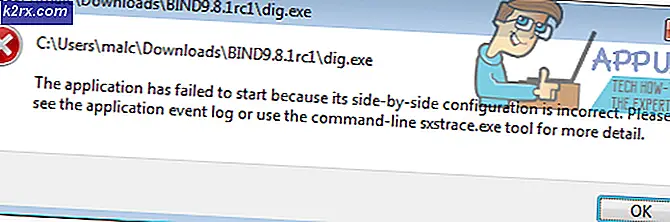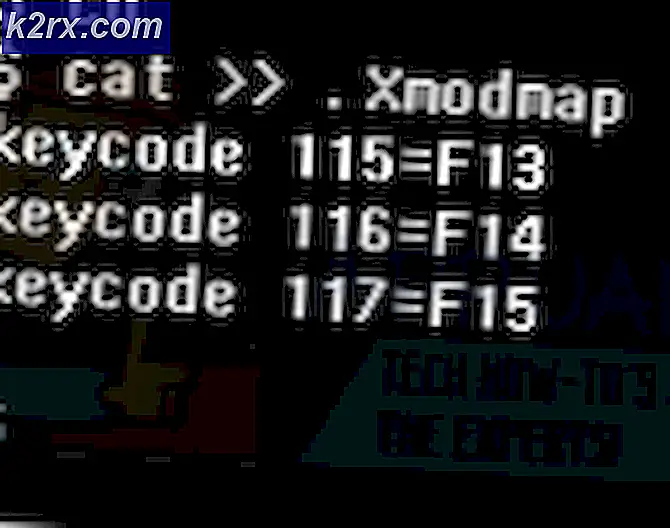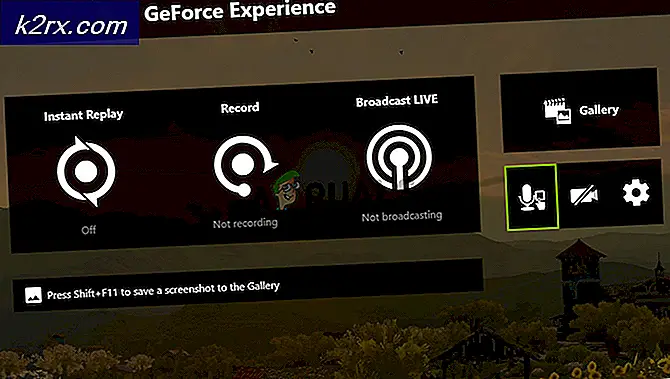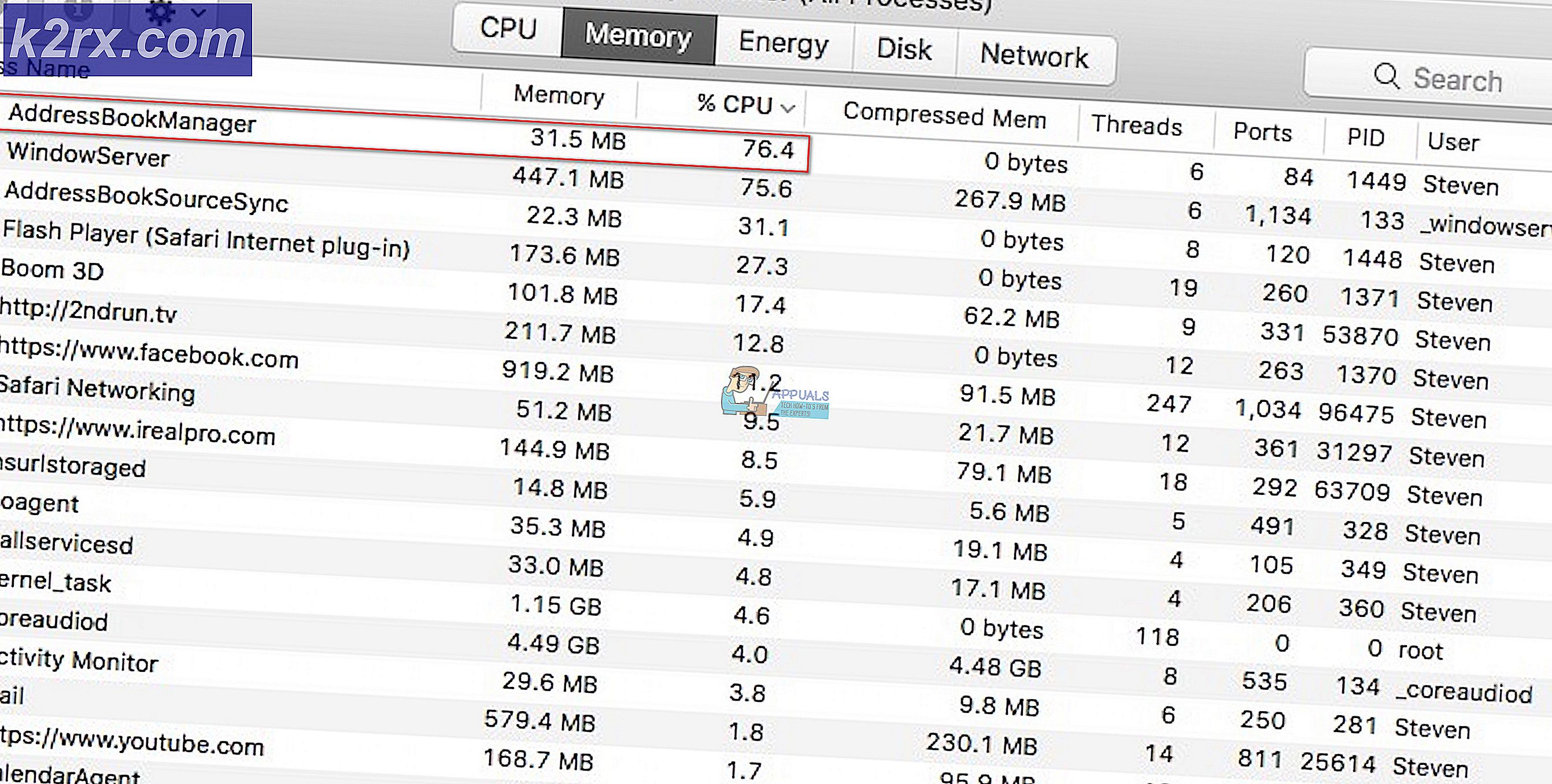Sådan ordnes WerFault.exe applikationsfejl på Windows?
WerFault.exe er en eksekverbar relateret til Windows Fejlrapporteringstjeneste. Det giver Microsoft mulighed for at spore og adressere fejl relateret til operativsystemet og Windows-funktioner og -værktøjer. Brugere har rapporteret at se denne fejlmeddelelse tilfældigt, men oftest lige efter computeren starter op. Du kan læse mere om werfault.exe her.
Fejlen vises også, når du prøver at få adgang til Microsoft-apps såsom Indstillinger, Fotos, Mail, Kalender osv. Problemet kan være ret irriterende, men brugerne har rapporteret, at der er flere nyttige metoder, der kan bruges til at slippe af med problemet. Held og lykke med at følge nedenstående løsninger!
Hvad forårsager WerFault.exe-applikationsfejl på Windows?
Problemet er normalt relateret til Windows Fejlrapporteringstjeneste, og det skal være det første stop for at kontrollere for problemer. Alligevel har vi lavet en komplet liste over mulige årsager, så du nemt kan finde dit eget scenarie!
Løsning 1: Genstart Windows Fejlrapporteringstjeneste
Da den eksekverbare WerFault.exe er relateret til Windows Fejlrapporteringstjeneste, har det vist sig at være ret nyttigt at genstarte hele tjenesten, når det kommer til fejlfinding af dette problem. Dette er den førende løsning, du skal prøve, når du løser problemet, så sørg for at følge instruktionerne nøje.
- Åbn Løb hjælp ved hjælp af Windows-tast + R-tastekombination på dit tastatur (tryk på disse taster på samme tid. Skriv “tjenester.msc”I det nyåbnede felt uden anførselstegn, og klik på OK for at åbne Tjenester værktøj.
- Den alternative måde er at åbne kontrolpanelet ved at finde det i Start-menu. Du kan også søge efter det ved hjælp af Start-menuens søgeknap.
- Når kontrolpanelets vindue åbnes, skal du ændre “Vis af”Valgmulighed øverst til højre i vinduet til“Store ikoner”Og rul ned, indtil du finder Administrative værktøjer Klik på den, og find den Tjenester genvej i bunden. Klik på den for også at åbne den.
- Find Windows Fejlrapporteringstjeneste på listen skal du højreklikke på den og vælge Ejendomme fra den kontekstmenu, der vises.
- Hvis tjenesten startes (du kan kontrollere det lige ved siden af servicestatusmeddelelsen), skal du stoppe den indtil videre ved at klikke på Hold op knappen i midten af vinduet. Hvis den stoppes, skal du lade den stoppe, indtil vi fortsætter.
- Sørg for, at indstillingen under Starttype menuen i tjenestens egenskabsvindue er indstillet til Automatisk inden du fortsætter med andre trin. Bekræft eventuelle dialogbokse, der kan vises, når du ændrer opstartstypen. Klik på Start knappen midt i vinduet, inden du afslutter. Du får muligvis følgende fejlmeddelelse, når du klikker på Start:
Windows kunne ikke starte Windows Fejlrapporteringstjeneste på lokal computer. Fejl 1079: Den konto, der er angivet for denne tjeneste, adskiller sig fra den konto, der er angivet for andre tjenester, der kører i samme proces.
Hvis dette sker, skal du følge instruktionerne nedenfor for at rette det.
- Følg trin 1-3 fra ovenstående instruktioner for at åbne tjenestens egenskabsvindue. Naviger til Log på fanen og klik på Gennemse ...
- Under "Indtast objektnavnet for at vælge"Indtastningsfelt, skriv din kontos navn, klik på Tjek navne og vent på, at navnet bliver tilgængeligt.
- Klik på Okay når du er færdig, og indtast adgangskoden i Adgangskode boks, når du bliver bedt om det, hvis du har oprettet en adgangskode. Din printer skal nu fungere korrekt!
Løsning 2: Opdater Windows til den nyeste version
De nyeste versioner af Windows 10 ser ud til at have løst dette problem for godt, så længe det ikke var forårsaget af tredjepartsprogrammer. Opdatering af dit operativsystem til den nyeste version er altid nyttigt, når det kommer til at håndtere lignende fejl, og brugere har rapporteret, at de nyeste Windows 10-versioner rent faktisk håndterer dette problem specifikt.
- Brug Windows-tast + I-tastekombination for at åbne Indstillinger på din Windows-pc. Alternativt kan du søge på “Indstillinger”Ved hjælp af søgefeltet på proceslinjen.
- Find og åbn “Opdatering og sikkerhed”Sektion i Indstillinger Bliv i Windows opdatering fanen og klik på Søg efter opdateringer knappen under Opdater status for at kontrollere, om der er en ny version af Windows tilgængelig.
- Hvis der er en, skal Windows installere opdateringen med det samme, og du bliver bedt om at genstarte din computer bagefter.
Løsning 3: Opdater systemet, mens du opbevarer filerne
Hvis du bruger Windows 10, er en geninstallation ikke længere en ting at være bange for, men snarere en løsning og en rimelig nem metode til at udføre, hvis du begynder at opleve en alvorlig fejl som “WerFault.exe applikationsfejl" fejl besked. Dette kan løses ved en ren installation, men du bør bestemt prøve metoden ovenfor, før du beslutter at fortsætte med denne metode.
- Naviger til appen Indstillinger på Windows 10. Du kan komme dertil ved at klikke på tandhjulsikonet i nederste venstre del af Start-menuen. Vælg “Opdatering og sikkerhed”Valgmulighed og klik på fanen Gendannelse i venstre rude.
- Windows viser tre muligheder: Nulstil denne pc, gå tilbage til en tidligere build og avanceret opstart. Nulstil denne pc er den ultimative mulighed for at starte igen med minimale tab for dine filer, hvis du følger vores instruktioner korrekt.
- Klik på enten “Behold mine filer”Eller“Fjern alt, ”Afhængigt af hvad du vil gøre med dine filer. Uanset hvad vil alle dine indstillinger vende tilbage til deres standardindstillinger, og apps vil blive afinstalleret. Vi anbefaler, at du vælger indstillingen Behold mine filer, da problemet sandsynligvis ikke ligger i dine dokumenter eller lignende.
- Klik på Næste hvis Windows advarer dig om, at du ikke kan vende tilbage til en tidligere version af Windows. Klik på Nulstil når du bliver bedt om at gøre det, og vent på, at Windows gennemfører nulstillingsprocessen. Klik på Blive ved når du bliver bedt om det, og start din computer. Kontroller, om fejlen stadig vises.
Løsning 4: Opdater BIOS
Opdatering af BIOS kan være en underlig måde at løse problemet på, men brugere har rapporteret, at det har hjulpet dem. Bemærk, at processen adskiller sig fra en producent til en anden, så sørg for at tage det i betragtning.
- Find ud af den aktuelle version af BIOS-værktøjet, du har installeret på din computer, ved at skrive “msinfo”I søgefeltet eller startmenuen.
- Find BIOS-version data lige under din Processormodel og kopier eller omskriv noget til en tekstfil på din computer eller et stykke papir.
- Find ud af, om din computer var bundtet, forudbygget eller samlet Dette er meget vigtigt, fordi du ikke vil bruge BIOS lavet til kun en komponent på din pc, når den ikke gælder for dine andre enheder, og du overskriver BIOS med en forkert, hvilket fører til større fejl og systemproblemer.
- Forbered din computer til BIOS-opdateringen. Hvis du opdaterer din bærbare computer, skal du sørge for, at den er batteriet er fuldt opladet og sæt den i væggen, hvis det er tilfældet. Hvis du opdaterer en computer, anbefales det at bruge en Uafbrydelig strømforsyning (UPS) for at sikre, at din computer ikke lukker ned under opdateringen på grund af strømafbrydelse.
- Følg de instruktioner, vi har udarbejdet til forskellige producenter af stationære og bærbare computere som Lenovo, Gateway, HP, Dell og MSI.