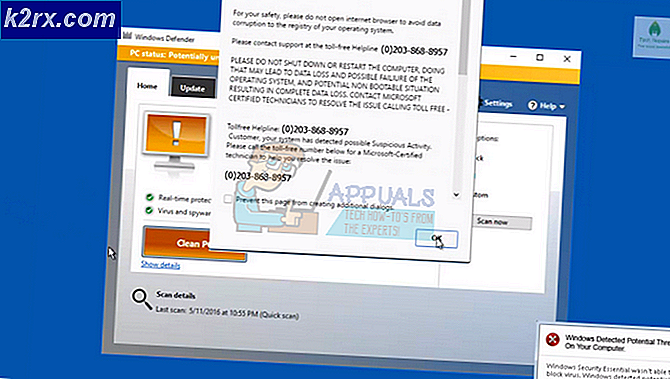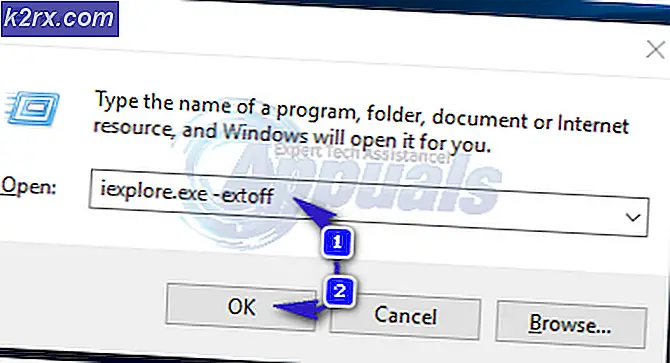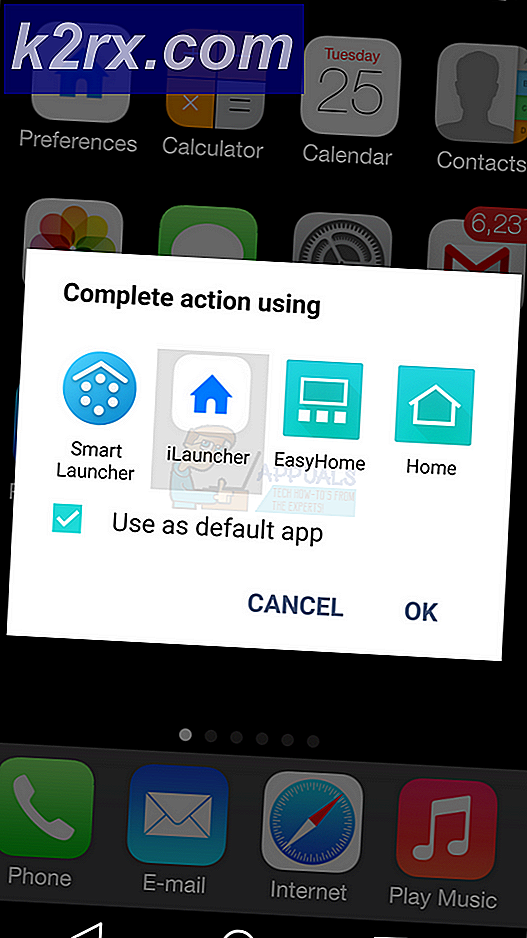Sådan oprettes Windows Key Bindings i Linux
De fleste moderne Linux-distributioner er standard til standard Windows-nøglebindinger, så Windows-nøglen på dit tastatur virker helt fint uden at skulle have noget arbejde. Men de, der bruger meget lette eller endda forældede versioner af Debian eller Fedora / RHEL, skal sørge for, at en konfigurationsfil er til stede i deres hjemmekatalog. Dette kan også bruges til at oprette brugerdefinerede nøglebindinger, hvis det overhovedet er nødvendigt.
Oprettelse af en simpel skjult fil vil løse dette problem, og det kan nemt fjernes med kommandoen rm eller en grafisk filhåndtering, hvis det skabte nogen form for problem. Gør kun dette, hvis du ikke har fået Linux til at genkende, at din Windows eller menutaster er der. De vil generelt være fint i de fleste udbredelser, der ikke er gamle skole stil.
Metode 1: Opret Windows Key Bindings i Redhat-afledte (RHEl, Fedora) Distributions
Hold CTRL, ALT og T for at åbne en grafisk terminal og skriv cd ~ og tryk på Enter for at komme til dit hjemmekatalog. Skriv følgende kommandoer med retur efter hver linje:
PRO TIP: Hvis problemet er med din computer eller en bærbar computer / notesbog, skal du prøve at bruge Reimage Plus-softwaren, som kan scanne lagrene og udskifte korrupte og manglende filer. Dette virker i de fleste tilfælde, hvor problemet er opstået på grund af systemkorruption. Du kan downloade Reimage Plus ved at klikke herkat >> .Xmodmap
nøglekode 115 = F13
nøglekode 116 = F14
nøglekode 117 = F15
Når du har nået den sidste linje, skal du trykke på CTRL + D og derefter logge ud og tilbage i dit skrivebordsmiljø for at standardisere ændringerne. Selvfølgelig skal du bruge din desktop manager eller anden software til at definere funktioner til F13, F14 og F15. Derfor skal du ikke gøre dette, hvis Windows-tasterne allerede fungerer.
Metode 2: Opret Windows Key Bindings i Debian
Du skal også holde CTRL, ALT og T for at åbne en terminal og skrive cd ~ for at komme til dit hjemmekatalog, før du udsteder disse kommandoer med et retur efter hver af dem:
kat >> .xmodmaprc
nøglekode 115 = F13 #left windows-nøgle
tastkode 116 = F14 # ret Windows-tast
nøglekode 117 = F15 # ret menuknappen
Når du når udgangen, skal du trykke på CTRL + D og derefter logge ud og derefter igen ind igen. Igen vil du ikke gøre dette, hvis alt ser ud til at fungere fint, eller hvis din desktop manager kan tildele din Windows-nøgle en funktion allerede.
PRO TIP: Hvis problemet er med din computer eller en bærbar computer / notesbog, skal du prøve at bruge Reimage Plus-softwaren, som kan scanne lagrene og udskifte korrupte og manglende filer. Dette virker i de fleste tilfælde, hvor problemet er opstået på grund af systemkorruption. Du kan downloade Reimage Plus ved at klikke her