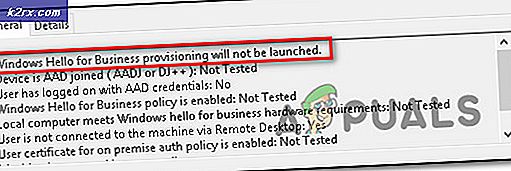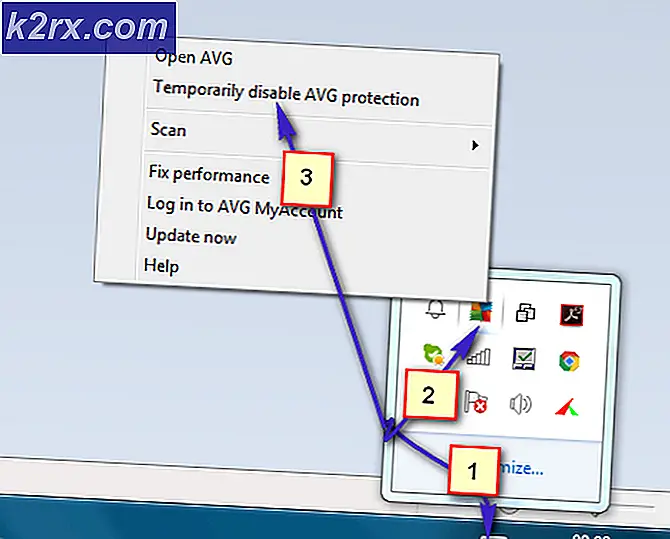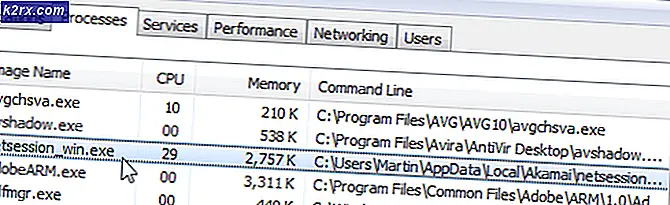Fix: YouTube kører langsomt på din computer
YouTube-bufferningsproblemet er ikke et nyt problem, og det ser ikke ud til, at det også går overalt. Der er mange variabler til dette problem, som det er muligt, at der er et problem med din internetudbyder, en server kan blive overbelastet, din browserens cache kan være tilstoppet osv.
For det første bør du tjekke, om problemet virkelig er ved din ende, og der er ikke en skændsel der foregår hos din internetudbyder. Du skal også bemærke, at hvis du har adgang til YouTube i en organisation, er det muligt, at de har begrænset dataallokeringen til dette. Sørg for, at du har et godt internet, din internetudbyder arbejder normalt, og der er ikke nogen skændsel. Hvis du udfører alle disse kontroller, og stadig YouTube-streaming er langsom, kan du tjekke nedenstående tips.
Tip 1: Ændring af videoadressen
Mange brugere rapporterede, at ændring af webadressen øgede deres browsinghastighed betydeligt. Der ser ikke ud til at være en ordentlig forklaring på dette fænomen, men det ser ud til, at bestemte YouTube-servere har mindre belastning i forhold til den enkelte officielle hjemmeside (www.youtube.com). Alt du skal gøre er at åbne den YouTube-video, du vil afspille, og erstatte www med ca eller en anden webadresse, du kan lide f.eks.
https://www.youtube.com/watch?v=6mYrcqIYSI4
med
https://ca.youtube.com/watch?v=6mYrcqIYSI4
Tip 2: Ryd din browserens cache
Når du indlæser et websted for første gang, er browserens cache alt så det kan køre hurtigere næste gang. På den måde får du en bedre oplevelse, når du læser websiden frem og tilbage. Men nogle gange kan dette føre til for meget midlertidige data gemt på din computer, og det kan blive tilstoppet. Vi kan prøve at rydde din browserens cache og kontrollere, om streaming bliver bedre.
- Tryk på Ctrl + Skift + Del på dit tastatur for at starte vinduet Ryd browserdata . Klik på fanen Avanceret faneblad øverst, og marker alle afkrydsningsfelterne. Klik på Ryd browserdata .
Bemærk: Du kan altid udelukke dine adgangskoder og browsingdata, der udelukkes, når du rydder cachen. Vi anbefaler dog, at du sletter alt mindst én gang og kontroller, om det gør nogen forskel.
- Genstart nu din browser, når du har afslutt alle applikationer ved hjælp af task manager og kontroller, om du kan streame videoer med lethed.
Tip 3: Kontrollerer Flash-software
Adobe Flash Player er forudinstalleret i mange webbrowsere og bruges meget til at integrere videoer på flere websteder. Du kan prøve at afinstallere Flash Player og installere den nyeste version fra dets officielle hjemmeside.
YouTube har også skiftet Firefox-brugere fra Flash Player til HTML5-afspiller som standard. Du kan nemt kontrollere, om din browser bruger HTML5 ved at tjekke den officielle YouTube-side. Der er dog stadig nogle tilføjelsesprogrammer tilgængelige på forskellige browsere, som tvinger Flash på YouTube til brugere, der ikke har HTML5 til at fungere korrekt. For eksempel har Firefox-brugere en tilføjelse, der automatisk bruger Flash til at afspille videoer. Du kan fejlfinding mere om dette problem ved at tjekke din browser, hvis den understøtter HTML5 eller ej. Sørg for, at der ikke er nogen konflikt med nogen Adobe-software. De er kendt for at forårsage mange problemer. Sørg også for, at din Flash er opdateret til den nyeste tilgængelige build
Tip 4: Valg af indstillinger for lavere kvalitet
Google har komplekse algoritmer, som optimerer ventetiden for at se nogen video på grund af belastning på enhver server. Under spidsbelastningen har brugen dog tendens til at stige dramatisk. Dette kan forårsage et problem for dig. Du kan ikke styre trafikken til hjemmesiden, men du kan altid vælge at se videoen med en lavere kvalitet. Den automatiske indstilling justerer automatisk videokvaliteten i henhold til din internetforbindelse, men du kan indstille en lavere indstilling manuelt.
- Åbn den video, du streamer.
- Klik på den nuværende gearkasse nederst til højre på videobåndet.
- Klik på Kvalitet og vælg en lavere kvalitetsindstilling. Videoen skifter automatisk over til den lavere kvalitet, når du spiller den.
Tip 5: Blokerer to IP-adresser
Når du ser en video, ser du det normalt fra CDN (Content Delivery Network). CDN er en gennemsigtig rygraden på internettet, som har ansvaret for indholdsleverancen. En CDN's mission er at forkorte den fysiske afstand, så du hurtigere og lettere kan få adgang til indholdet. Dette øger en websteds ydeevne og forbedrer site rendering. Nogle gange kan din internetudbyder øge hastigheden mellem dig og cdN'erne, og det kan få YouTube-videoer til at indlæses langsommere. Vi kan forsøge at blokere to IP-adresser for denne situation. Du kan altid vende om ændringerne ved at udføre kommandoen til stede i slutningen af tipet.
- Tryk på Windows + S, skriv kommandoprompt, højreklik på programmet og vælg Kør som administrator.
- En gang i kommandoprompten, udfør følgende kommando:
netsh advfirewall firewall tilføj regelnavn = AppualsTweak dir = in action = blok remoteip = 173.194.55.0 / 24.206.111.0.0 / 16 enable = yes
PRO TIP: Hvis problemet er med din computer eller en bærbar computer / notesbog, skal du prøve at bruge Reimage Plus-softwaren, som kan scanne lagrene og udskifte korrupte og manglende filer. Dette virker i de fleste tilfælde, hvor problemet er opstået på grund af systemkorruption. Du kan downloade Reimage Plus ved at klikke her- Luk nu kommandoprompten og prøv at streame videoen igen.
- Hvis dette ikke virker, kan du altid vende ændringerne igen ved at udføre følgende kommando ved kommandoprompten:
netsh advfirewall firewall slet regelnavn = AppualsTweak
Tip 6: Brug af en VPN
En VPN kan angiveligt øge streaminghastigheden ved at omgå CDN-serverne og få adgang til YouTube direkte. Det er muligt, at de CDN-servere, du bruger til at streame videoen, er overbelastede og forårsager enorm forsinkelse i stedet for hurtig streaming. En VPN kan springe over alle CDN'erne og dermed indlæse videoerne hurtigere.
Der er masser af gratis og betalt VPN er derude for dig at prøve. Hvis du bruger en VPN for første gang, anbefaler vi, at du forsøger først en gratis, før du er sikker på at dette tip øger din streaminghastighed betydeligt. Nogle eksempler er Psiphon, Hotspot VPN, Express VPN osv. Bemærk: Appuals er ikke tilknyttet nogen af de nævnte software. De er anført udelukkende til informative formål af læseren.
Tip 7: Opdatering af grafiske drivere
Nogle brugere rapporterede, at de var streaming langsomt eller ikke kunne streame i HD, fordi deres drivere var forældede. Dette kan være en gyldig årsag, da din computer bruger sin grafiske hardware, når du streamer en video. Forældede drivere betyder simpelthen, at det ikke kan klare de seneste optimeringer implementeret på YouTube.
Vi starter din computer i fejlsikret tilstand og sletter de aktuelt installerede drivere til dit displaykort. Ved genstart vil standarddisplaydriverne automatisk blive installeret ved detektering af din displayhardware.
- Følg vejledningen i vores artikel om, hvordan du starter din computer i sikker tilstand.
- Når du først har startet i sikker tilstand, skal du højreklikke på Windows-tasten og vælge Enhedshåndtering fra listen over tilgængelige muligheder.
En anden måde at starte enhedsadministratoren på er at trykke på Windows + R for at starte programmet Run og skrive devmgmt.msc.
- Når du er enheden i enhedshåndteringen, skal du udvide sektionen Skærmadaptere og højreklikke på skærmens hardware. Vælg muligheden for at afinstallere enheden . Windows vil pope en dialogboks for at bekræfte dine handlinger, trykke på Ok og fortsæt.
- Genstart nu din enhed, gå over til enhedsadministratoren, klik på Update driver og vælg Søg automatisk for opdateret driver software .
Din computer vil automatisk nå ud til Windows Update og søge efter de nyeste tilgængelige drivere og installere dem.
Hvis opdateringen af drivere automatisk ikke løser det pågældende problem, kan du prøve at downloade og installere driverne manuelt fra producentens websted. Producenterne har alle de chauffører opført efter dato, og du kan prøve at installere dem manuelt. Følg instruktionerne nedenfor for at installere driverne manuelt.
- Åbn din Enhedshåndtering som beskrevet ovenfor i løsningen, og højreklik på din driver og vælg Update Driver .
- Nu kommer et nyt vindue op og beder dig om at opdatere driveren manuelt eller automatisk. Vælg Gennemse min computer til driversoftware .
Gennemse nu mapperne, hvor du downloadede driverne. Vælg det, og Windows installerer de nødvendige drivere. Genstart computeren og kontroller, om problemet blev løst.
PRO TIP: Hvis problemet er med din computer eller en bærbar computer / notesbog, skal du prøve at bruge Reimage Plus-softwaren, som kan scanne lagrene og udskifte korrupte og manglende filer. Dette virker i de fleste tilfælde, hvor problemet er opstået på grund af systemkorruption. Du kan downloade Reimage Plus ved at klikke her