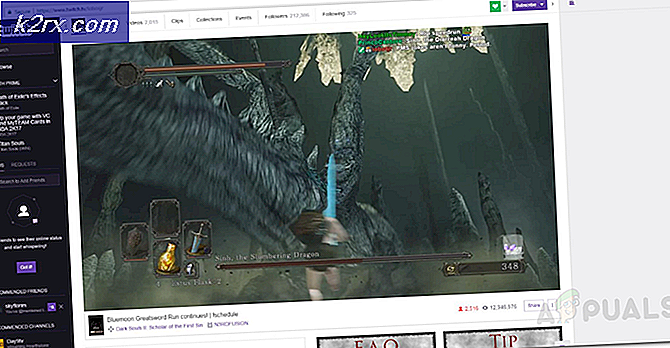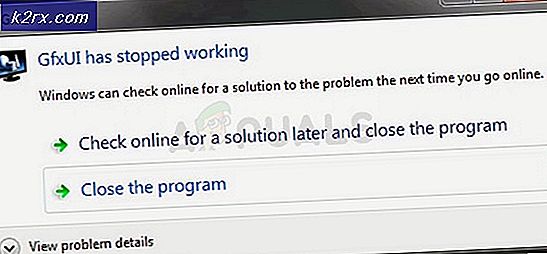Fix: Explorer.exe Fejlklasse er ikke registreret
Mange brugere kom på tværs af problemet, hvor de ikke kunne starte forskellige applikationer, der har bånd til explorer.exe som Outlook, Edge, Internet Explorer, Windows Stifinder og endda Startmenuen.
Fejlen opstår normalt, når systemfilerne i 'explorer.exe' er korrupte, eller der er en vis forkert konfiguration. Dine systemfiler kan også blive beskadiget, da der var brugere, der rapporterede, at på grund af virus / malware har deres antivirusprogrammer slettet de tilhørende antivirusfiler sammen med nogle systemfiler, hvilket også forårsagede fejlen. Vi har beskrevet forskellige løsninger for at løse problemet. Start med den første løsning og arbejd dig ned i overensstemmelse hermed.
Løsning 1: Genstart Windows Explorer
En simpel og en af de nemmeste løsninger er at genstarte Windows Explorer ved hjælp af task manager. Dette vil nulstille alle aktuelle konfigurationer af processen og nulstille den /
- Tryk på Windows + R for at hente Kør Type taskmgr i dialogboksen for at hente computerens task manager.
- Klik på fanen Processer øverst i vinduet.
- Find nu opgaven med Windows Stifinder i listen over processer. Klik på det og tryk på knappen Genstart nu nederst til venstre i vinduet.
Løsning 2: Deaktivering af Explorer 11
En anden løsning, der løste problemet, var at deaktivere Explorer 11. Bemærk, at du vil have administratoradgang til at følge denne løsning, og din computer kan tage lidt tid på din næste opstart ved initialisering af nogle tjenester. Vær tålmodig og lad Windows tage sin tid.
- Tryk på Windows + R, skriv kontrolpanelet og tryk på Enter.
- Når du er i kontrolpanelet, skal du vælge indstillingen Vis ved: Store ikoner til stede øverst til højre på skærmen, og vælg underkategori Programmer og funktioner .
- Vælg nu Slå Windows-funktioner til eller fra til stede i øverste venstre hjørne af vinduet.
- Afmarker funktionen Internet Explorer 11 . En UAC vil dukke op og bede dig om at bekræfte dine handlinger. Tryk på Ok, og genstart computeren.
- Windows kan have brug for lidt tid på den næste genstart. Vær tålmodig og lad processen afslutte.
Bemærk: Det kan også være nødvendigt at udføre en kort opdatering, så sørg for, at du har en aktiv internetforbindelse.
Løsning 3: Re-running Edge fra App Listing
En anden kort løsning, hvis du ikke kan have Edge at køre, er at køre Edge-programmet igen fra programfortegnelsen. Vi undgår at bruge alle genveje i denne metode. Det er et wild shot, men da det fungerede for nogle pc'er, kan det også fungere for dig.
- Klik på knappen Start på dit tastatur eller klik på Windows-logoet, der findes nederst til venstre på skærmen for at åbne startmenuen.
- Klik på Alle apps for at starte noteringen på applikationerne (herunder standard-dem).
- Søg nu efter ansøgningen via listen. Klik på den for at starte og se om der stadig er uoverensstemmelser.
Løsning 4: Indstil kant som standardprogram
En anden løsning, hvis du får den fejl, der diskuteres, når du åbner Edge for at angive det som et standardprogram. Størstedelen af brugerne har et andet applikationssæt (som f.eks. Chrome). Det ser ud som om der er nogle funktionaliteter til stede, der er relateret til denne funktion. Du kan altid vende om ændringerne ved hjælp af samme metode, hvis dette ikke virker for dig.
- Højreklik på Start-menuen, og vælg Programmer og funktioner fra listen over tilgængelige muligheder.
- Klik nu på den opadgående pil i nærheden af adresselinjen i vinduet.
- Klik nu på underkategorien Standardprogrammer fra listen, der er til stede.
- Næste vælg Indstil dine standardprogrammer, så vi kan foretage de nødvendige ændringer.
- Søg efter Microsoft-kant ved hjælp af den venstre navigationsrude, og klik på Indstil dette program som standard .
- Klik på OK for at gemme ændringer og genstart computeren. Kontroller nu, om problemet stadig vedvarer.
Løsning 5: Running System File Checker
System File Checker (SFC) er et værktøj til stede i Microsoft Windows, som giver brugerne mulighed for at scanne deres computere for korrupte filer i deres operativsystem. Dette værktøj har været der i Microsoft Windows siden Windows 98. Det er et meget nyttigt værktøj til at diagnosticere problemet og kontrollere, om der er problemer med korrupte filer i Windows. Vi vil også køre DISM-kommandoen, hvis SFC ikke er i stand til at løse nogle angivne fejl.
- Tryk på Windows + R for at starte programmet Run. Skriv taskmgr i dialogboksen og tryk Enter for at starte din computers task manager.
- Klik nu på File option til stede øverst til venstre i vinduet, og vælg Kør ny opgave fra listen over tilgængelige muligheder.
- Skriv nu powerhell i dialogboksen og kontroller indstillingen under hvilke stater Opret denne opgave med administrative rettigheder .
- En gang i Windows Powershell, skriv sfc / scan og tryk på Enter . Denne proces kan tage lidt tid, da dine hele Windows-filer scannes af computeren og kontrolleres for korrupte faser.
- Hvis du oplever en fejl, hvor Windows angiver, at det har fundet en fejl, men ikke kunne rette dem, skal du skrive DISM / Online / Cleanup-Image / RestoreHealth i PowerShell. Dette vil downloade de korrupte filer fra Windows Update-serverne og erstatte de korrupte. Bemærk, at denne proces også kan forbruge noget i henhold til din internetforbindelse. Afbestill ikke på et hvilket som helst tidspunkt og lad det løbe.
Løsning 6: Deaktivering / afinstallation af antivirusprogrammer
Et andet interessant fænomen, der blev observeret, var at der syntes at der var mange antivirusprogrammer, der blev set til at interferere med operativsystemet og var roden af problemet. Det er muligt, at din antivirus software karantæner en bestemt mappe, hvor systemfiler er til stede. Nogle af disse antivirusprogrammer omfatter Panda, AVG osv.
Du skal deaktivere alle antivirusprogrammer. Du kan midlertidigt deaktivere dem, eller hvis de ikke har den funktion, overvej at afinstallere dem (kun hvis du har produktnøglen og har adgang til installationspakken). Du kan også tjekke vores artikel om, hvordan du deaktiverer Avast Antivirus midlertidigt.
Bemærk: Slå antivirusprogrammet af på egen risiko. Denne artikel er kun til orientering. Appuals vil ikke være ansvarlig for eventuelle skader på din computer i tilfælde af at være inficeret med malware / virus.
Løsning 7: Deaktivering af iCloud og dets tjenester
Der var nogle rapporter, der viste, at fejlmeddelelsen også skyldes applikationen iCloud. Der er en historie med denne applikation, der er i modstrid med Windows-operativsystemet. Du skal deaktivere, at den køres ved opstart ved hjælp af task manager og luk alle relaterede processer. Du kan altid ændre ændringerne ved hjælp af samme metode, hvis dette ikke virker som forventet.
- Tryk på Windows + R, skriv taskmgr i dialogboksen og tryk på Enter.
- Klik på fanen Startup og kig efter iCloud fra listen over processer. Højreklik på det og vælg Deaktiver .
- Genstart din computer og kontroller, om problemet ved hånden er løst.
Bemærk: Prøv også at afslutte alle iCloud-processer, der kører på et hvilket som helst tidspunkt, ved hjælp af task manager.
Løsning 8: Installer de nyeste Windows-opdateringer
Windows uddyber vigtige opdateringer rettet mod fejlrettelserne i operativsystemet. Hvis du holder tilbage og ikke installerer Windows-opdateringen, anbefaler vi stærkt, at du gør det. Windows 10 er det nyeste Windows-operativsystem, og nye operativsystemer tager meget tid til at blive perfekte i enhver henseende.
Der er mange problemer, der stadig er under behandling med operativsystemet, og Microsoft uddeler hyppige opdateringer til at målrette disse problemer.
- Tryk på Windows + S- knappen for at starte din startmenu's søgelinje. Skriv Windows opdatering i dialogboksen. Klik på det første søgeresultat, der kommer frem.
- Når du er i opdateringsindstillingerne, skal du klikke på knappen, der siger Check for updates . Nu kontrollerer Windows automatisk efter opdateringer, der er tilgængelige, og installerer dem. Det kan endda spørge dig om en genstart.
- Efter opdateringen skal du genstarte din computer og kontrollere, om dit problem er blevet rettet.
Løsning 9: Gendannelse fra sidste gendannelsespunkt / Gør en ren installation
Hvis alle ovenstående metoder ikke virker, er vi ikke andet valg end at gendanne Windows til det sidste gendannelsespunkt. Hvis du ikke har et sidste gendannelsespunkt, kan du installere en ren version af Windows. Du kan bruge værktøjet Belarc til at få alle dine licenser gemt, sikkerhedskopiere dine data ved hjælp af eksternt lager og derefter udføre en ren installation.
Bemærk: Sørg for at sikkerhedskopiere dine data, før du udfører denne løsning. Brug en ekstern harddisk eller USB til at gemme alle dine vigtige filer, bare i tilfælde.
Her er metoden til, hvordan du gendanner Windows fra det sidste gendannelsespunkt.
- Tryk på Windows + S for at starte startmenuens søgelinje. Skriv gendannelse i dialogboksen og vælg det første program, der kommer i resultatet.
- Når du er i gendannelsesindstillingerne, skal du trykke på Systemgendannelse til stede i starten af vinduet under fanen Systembeskyttelse.
- Nu åbner en guiden dig og navigerer gennem alle trin for at gendanne dit system. Tryk på Næste, og fortsæt med alle de yderligere instruktioner.
- Vælg nu genoprettelsespunktet fra listen over tilgængelige muligheder. Hvis du har flere systemgendannelsespunkter, vil de blive vist her.
- Nu vil Windows bekræfte dine handlinger for sidste gang, før det starter systemgendannelsesprocessen. Gem alt dit arbejde og sikkerhedskopier vigtige filer, bare i tilfælde og fortsæt med processen.
- Når du har genoprettet det, skal du logge ind på systemet og kontrollere, om fejlen ved hånden er fikset.
Hvis du ikke har nogen gendannelsespunkter, eller hvis systemgendannelsen ikke virker, kan du gøre en ren installation af Windows ved hjælp af bootable media. Du kan se vores artikel om, hvordan du opretter et bootbart medie . Der er to måder: ved at bruge medieskabelsesværktøj fra Microsoft og ved at bruge Rufus.
Relaterede artikler:
Klasse ikke registreret, når du åbner JPEG'er på Windows 10
Google Chrome - Klasse ikke registreret fejl
PRO TIP: Hvis problemet er med din computer eller en bærbar computer / notesbog, skal du prøve at bruge Reimage Plus-softwaren, som kan scanne lagrene og udskifte korrupte og manglende filer. Dette virker i de fleste tilfælde, hvor problemet er opstået på grund af systemkorruption. Du kan downloade Reimage Plus ved at klikke her