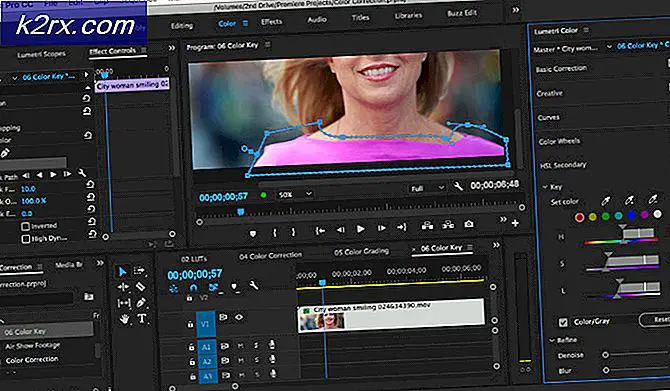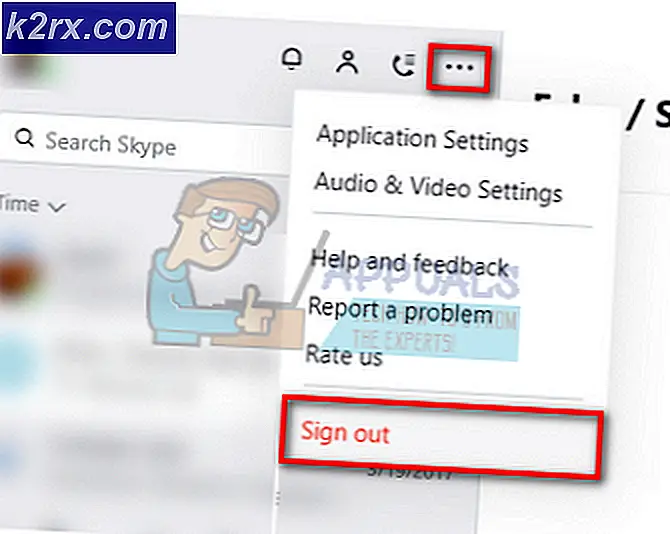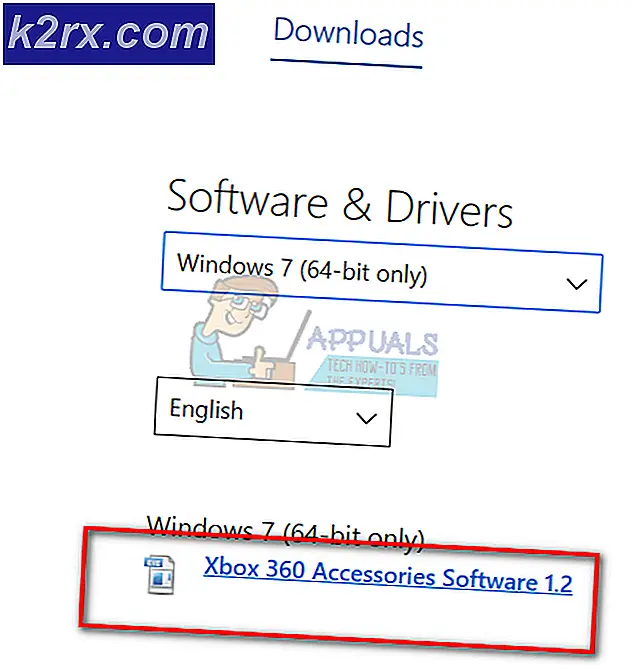Fix: Høj CPU-brug af .NET Runtime Optimization Service
Dette problem vises normalt tilfældigt, men det kan også forekomme, når en opdatering er installeret i .NET Framework. Processens eksekverbare er mscorsvw.exe, og den vises i Task Manager under dette navn eller som .NET Runtime Optimization Service. Det kører ikke så ofte, og det er en tjeneste, der kører for at optimere .NET Framework, der til gengæld sørger for, at apps og programmer, der afhænger af det, kører hurtigere.
Denne optimering tager dog undertiden alt for lang tid, og brugerne har rapporteret, at den bruger en stor procentdel af CPU-ressourcer, hver gang den kører. Det fortsætter også i et par dage. Følg de metoder, vi har udarbejdet nedenfor for at prøve at løse dette problem.
Hvad forårsager .NET Runtime Optimization Service Høj CPU-brug?
Det officielle svar er, at processen skal kompilere sine biblioteker igen, og at den kun skal køre, når computeren er inaktiv. Microsoft siger også, at processen ikke skal tage mere end et par minutter. Dette er imidlertid ikke tilfældet, og folk venter mere end en uge uden fremskridt. Her er nogle årsager:
Løsning 1: Optimering af processen
Det anbefales ikke at afslutte denne proces med det samme, da det rent faktisk hjælper din computer og den måde, apps og spil køres på. Der er dog forskellige måder, du kan fremskynde processen ved blot at køre denne nyttige kommando eller ved at køre et script til den samme effekt. Dette skulle gøre det muligt for processen at bruge flere CPU-kerner, som gør det muligt at køre hurtigere. Tjek det nedenfor!
- Søge efter "Kommandoprompt”Enten lige i Start-menuen eller ved at trykke på søgeknappen lige ved siden af den. Højreklik på det første resultat, der vises øverst, og vælg “Kør som administrator" mulighed.
- Brugere, der bruger en ældre version af Windows, kan bruge Windows Logo Key + R-tastekombinationen for at få vist Kør dialogboksen. Indtast "cmd" i feltet og brug Ctrl + Skift + Enter tastekombination for at køre kommandoprompt som administrator.
- Kopier og indsæt kommandoerne vist nedenfor, og sørg for at klikke på Gå ind tasten på dit tastatur efter hver enkelt. Bland de to første kommandoer skal du vælge den i henhold til dit operativsystem (32-bit for den første og 64-bit for den anden).
cd c: \ Windows \ Microsoft.NET \ Framework \ v4.0.30319 cd c: \ Windows \ Microsoft.NET \ Framework64 \ v4.0.30319 ngen.exe executequeueditems
- Kontroller, om CPU-brugen af .NET Runtime Optimization Service er gået tilbage til normal!
Alternativ: Hvis du føler dig ubehagelig ved at køre kommandoer alene, eller hvis du bruger en ældre version af Windows-operativsystemet, kan du bruge det officielle script fra Microsoft, som skal gøre det samme.
- Besøg dette link for at åbne GitHub-siden i scriptet. Naviger ned til koden, højreklik på Rå og vælg Gem link som… Sørg for, at filtypen er Windows Script File (* .wsf).
- Find filen lige hvor du har gemt den, og dobbeltklik for at køre den. Hvis du står over for et valg at vælge det program, du vil køre det med, skal du vælge Windows Script vært.
- Kontroller, om problemet er løst nu.
Løsning 2: Scan din computer for malware
Selvom dette lyder over toppen, er malwareinfektioner en af de vigtigste årsager til dette problem, og det er vigtigt, at du tjekker din computer for malware. Ondsindede programmer ønsker at få fat i dine ressourcer, og de navngiver normalt deres processer som noget, der ligner filer på din computer.
Her viser vi dig, hvordan du scanner din pc med Malwarebytes, da det ofte viser de bedste resultater i betragtning af det faktum, at det virkelig har en enorm database. Held og lykke!
- Malwarebytes Anti-Malware er et fantastisk anti-malware-værktøj med en gratis version, du kan downloade fra deres officielle hjemmeside. Forhåbentlig behøver du ikke hele pakken, når du har løst dette problem (medmindre du vil købe det og have det klar til andre problemer), så sørg for at downloade prøveversionen ved at klikke her.
- Find den eksekverbare fil, du lige har downloadet fra deres websted, i mappen Downloads på din pc og Dobbeltklik på den for at åbne den på din computer.
- Vælg hvor du vil installere Malwarebytes og følg installationsinstruktionerne som vises på skærmen for at afslutte installationsprocessen.
- Åbn Malwarebytes ved at finde det i Start-menuen eller på dit skrivebord, og vælg Scanning valgmulighed tilgængelig på programmets startskærm.
- Værktøjet vil sandsynligvis starte sin opdateringsproces for at opdatere sin viradatabase og derefter fortsætte med scanningen. Vær tålmodig, indtil processen er afsluttet, hvilket helt sikkert kan tage et stykke tid. Hvis der opdages malware på din computer, skal du bekræfte, at du har det slettet eller i karantæne.
- Genstart computeren efter scanningen er overstået, og kontroller, om du stadig oplever problemer med .NET Runtime Optimization Service!
Bemærk: Du bør også bruge andre sikkerhedsscannere, hvis du kan fortælle, hvilken type malware du har på din computer (ransomware, junkware osv.). Bortset fra det vil en enkelt scanner aldrig kunne genkende og slette alle typer malware, så vi foreslår, at du også prøver andre!
Løsning 3: Genstart af tjenesten
Genstart af tjenesten genstarter også hele processen, men den skal gennemføres hurtigere denne gang, især hvis en fejl fik den til at opføre sig forkert. Tjek det nedenfor.
- Åbn værktøjet Kør ved hjælp af Windows-tasten + R-tastekombinationen på dit tastatur (tryk på disse taster på samme tid. Skriv “services.msc”I det nyåbnede felt uden anførselstegn, og klik på OK for at åbne Services-værktøjet.
- Find NVIDIA Telemetry Container service på listen, skal du højreklikke på den og vælge Egenskaber i den genvejsmenu, der vises.
- Hvis tjenesten startes (du kan kontrollere det lige ved siden af servicestatusmeddelelsen), skal du stoppe den ved at klikke på Hold op knappen i midten af vinduet. Kør det alligevel igen ved at klikke på Start
- Sørg for, at indstillingen under Starttype menuen i tjenestens egenskabsvindue er indstillet til Automatisk inden du fortsætter med andre trin. Bekræft eventuelle dialogbokse, der kan vises, når du ændrer opstartstypen.
Du får muligvis følgende fejlmeddelelse, når du klikker på Start:
“Windows kunne ikke starte tjenesten på lokal computer. Fejl 1079: Den konto, der er angivet for denne tjeneste, adskiller sig fra den konto, der er angivet for andre tjenester, der kører i samme proces. ”
Hvis dette sker, skal du følge instruktionerne nedenfor for at rette det.
- Følg trin 1-3 fra ovenstående instruktioner for at åbne tjenestens egenskabsvindue. Naviger til Log på fanen og klik på Gennemse... knap.
- Under "Indtast objektnavnet for at vælge"Indtastningsfelt, skriv din kontos navn, klik på Tjek navne og vent på, at navnet bliver tilgængeligt.
- Klik på OK, når du er færdig, og indtast adgangskoden i Adgangskode i feltet, hvis du bliver bedt om det. Det skal nu starte uden problemer!
Løsning 4: Udførelse af en ren boot
I nogle tilfælde kan en tredjepartsapp muligvis forårsage det høje CPU-forbrug på grund af den krævede optimering. Derfor udfører vi i dette trin en ren opstart for at kontrollere, om der er nogen tredjeparts indflydelse på tjenesten. Følg vores rene boot-guide for at starte en ren boot, og kontroller derefter, om CPU-brugen er så høj som den var før. Hvis det ikke var tilfældet, betyder det, at der var en tredjepartsapp, der forårsagede dette problem. Nu kan du nemt foretage fejlfinding af synderen bag dette problem ved at aktivere apps en efter en.