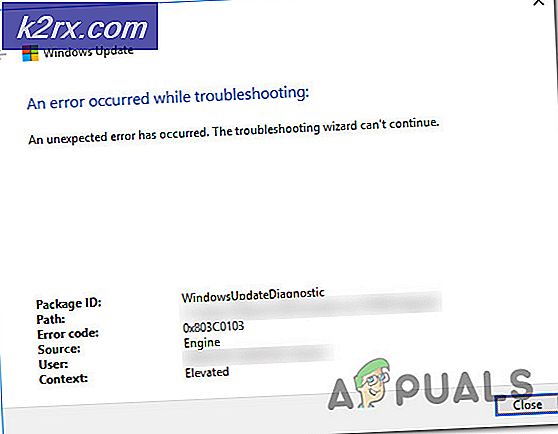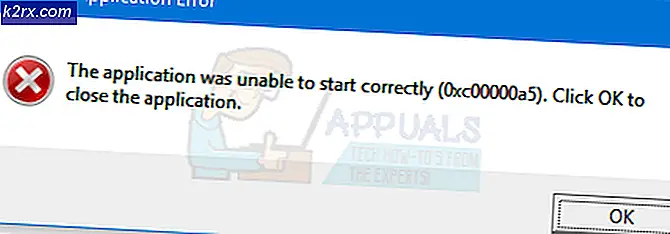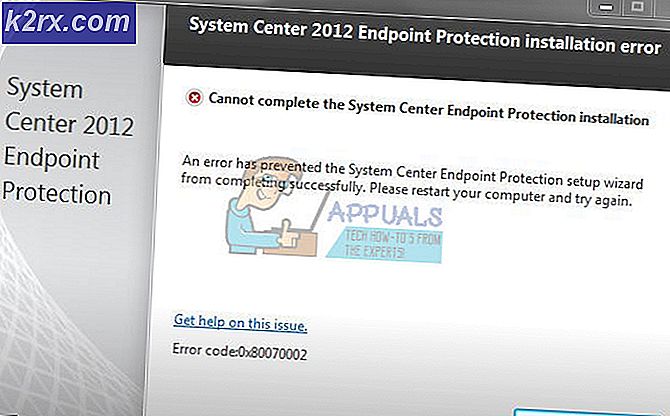Sådan Fix OneDrive Crashing på Windows 10
Hvis du lige har installeret Windows Anniversary Update, så er der en chance for, at det kan forårsage problemer med OneDrive. OneDrive crashing uden fejlmeddelelse er et kendt problem med Anniversary Update.
Årsagen til dette problem med OneDrive er selvfølgelig Windows Anniversary Update. Windows Anniversary Update er kendt for at forårsage flere problemer, og OneDrive-problemet er en af dem.
Metode 1: Sletning OneDrive
Sletning af OneDrive-mappen og dens konfigurationsmappe løser undertiden problemet
- Tryk på Windows-tast, og tryk på E for at åbne File Explorer .
- Klik på OneDrive- mappen
- Hold CTRL og tryk på A og højreklik på de valgte filer, og vælg Slet
Følg nu de givne trin
- Tryk på Windows-tasten en gang og R
- Type i dialogboksen Kør, og klik på OK.
- Dobbeltklik op Update folder
- Dobbeltklik på OneDriveSetup- filen og følg skærminstruktionerne
Metode 2: Afinstallere og geninstallere OneDrive
- Hold Windows nøgle og tryk på X. Klik på Kommandoprompt (Admin)
- Skriv taskkill / f / im OneDrive.exe, og tryk på Enter
- Skriv % SystemRoot% \ SysWOW64 \ OneDriveSetup.exe / afinstaller, og tryk på Enter, hvis du kører 64 bit Windows Version. Hvis du kører en 32-bit Windows-version, skal du skrive % SystemRoot% \ System32 \ OneDriveSetup.exe / uninstall og trykke Enter
Nu er din OneDrive afinstalleret. Slet nu alle filer relateret til OneDrive
- Tryk Windows-tasten en gang, og klik på File Explorer
- Skriv % UserProfile% \ OneDrive i adresselinjen placeret øverst i File Explorer, og tryk på Enter
- Hold CTRL og tryk på A og højreklik på de valgte filer, og vælg Slet
- Skriv % LocalAppData% \ Microsoft \ OneDrive i adresselinjen placeret øverst i File Explorer, og tryk på Enter
- Højreklik på logfilen og vælg Slet
- Gentag trin 5 for alle filer i dette her, men Slet IKKE opdateringsmappen
- Skriv % ProgramData% \ Microsoft OneDrive i adresselinjen placeret øverst i File Explorer, og tryk på Enter
- Hold CTRL og tryk på A og højreklik på de valgte filer, og vælg Slet
- Skriv C: \ OneDriveTemp i adresselinjen placeret øverst i File Explorer, og tryk på Enter
- Hold CTRL og tryk på A og højreklik på de valgte filer, og vælg Slet
- Genstart nu din computer
Når genstart er gennemført, følg disse trin
- Tryk Windows-tasten en gang, og klik på File Explorer
- Skriv C: \ Users \ YourComputerName \ AppData \ Local \ Microsoft \ OneDrive i adresselinjen placeret øverst i File Explorer, og tryk Enter
- Dobbeltklik op Update folder
- Dobbeltklik på OneDriveSetup- filen og følg skærminstruktionerne
Bemærk! Hvis du ikke kan se en opdateringsmappe efter afinstallation af OneDrive, skal du skrive % SystemRoot% \ SysWOW64 \ OneDriveSetup.exe i adressefeltet i Filoversigt og trykke på Enter. OneDrive vil begynde at forberede sig til første brug.
PRO TIP: Hvis problemet er med din computer eller en bærbar computer / notesbog, skal du prøve at bruge Reimage Plus-softwaren, som kan scanne lagrene og udskifte korrupte og manglende filer. Dette virker i de fleste tilfælde, hvor problemet er opstået på grund af systemkorruption. Du kan downloade Reimage Plus ved at klikke her