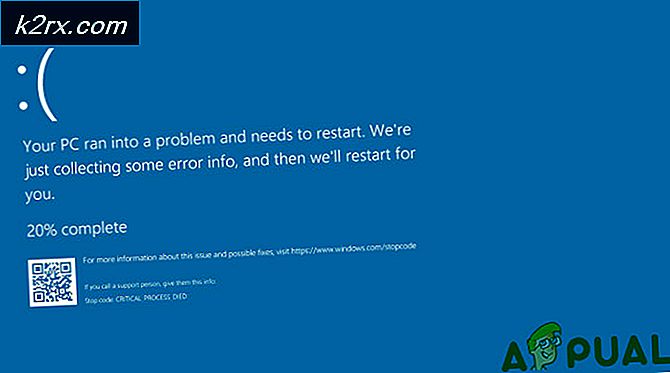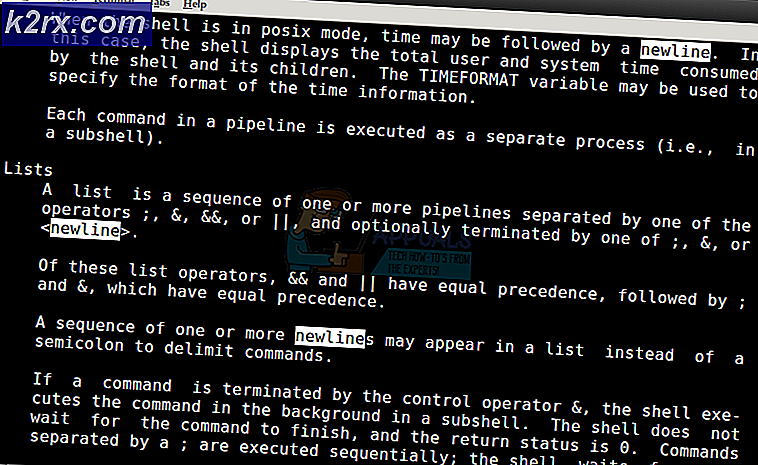Sådan rettes 0x803c0103 fejl med Windows Update-fejlfinding
Nogle Windows 10-brugere rapporterer, at de altid ender med at se 0x803c0103 fejl når du forsøger at køre Windows Update-fejlfinding for at løse et problem med en af de ventende Windows-opdateringer, der venter på at blive installeret.
Efter at have undersøgt dette særlige problem viser det sig, at der er et par underliggende problemer, der muligvis udløser denne fejlkode. Her er en kortliste over potentielle synder, der kan være ansvarlige for dette problem:
Nu hvor du er fortrolig med alle årsager til denne fejlkode, er her en liste over bekræftede rettelser, der skal give dig mulighed for at løse 0x803c0103 fejl:
Metode 1: Kørsel af SFC- og DISM-scanninger
Som det viser sig, er et af de mest almindelige tilfælde, der udløser 0x803c0103 fejl ved kørsel af Windows Update-fejlfinding er en systemfilkorruption, der påvirker den automatiske opdateringsfunktion af Windows-installationen.
Hvis dette scenarie ser ud til at være relevant, skal du starte med at køre et par scanninger med to indbyggede hjælpeprogrammer - Systemfilkontrol (SFC) og Implementeringsbilledservice og -styring (DISM).
Mens både SFC og DISM deler nogle ligheder, er vores anbefaling at køre begge scanninger i hurtig rækkefølge for at forbedre din chance for at rette de beskadigede systemfiler.
Hvis dette scenarie er anvendeligt, skal du starte med et simpelt SFC-scanning.
Bemærk: Husk, at dette værktøj er helt lokalt og ikke kræver, at du er aktivt forbundet til internettet.
Vigtig: Når du har startet denne procedure, er det meget vigtigt ikke at lukke CMD-vinduet, selvom hjælpeprogrammet ser ud som det frøs. Vent tålmodigt, indtil processen er afsluttet, da afbrydelse af operationen kan medføre logiske fejl på din harddisk eller SSD.
Når SFC-scanningen er gennemført, skal du genstarte din computer og se, om problemet er løst, når den næste opstart af computeren er afsluttet.
Hvis det samme 0x803c0103 Windows Update-fejlfindingsproblem opstår stadig, implementere en DISM-scanning og følg vejledningen på skærmen for at fuldføre handlingen.
Bemærk: En nøgleforskel mellem SFC og DISM er, at DISM bruger en underkomponent af Windows opdatering for at downloade sunde ækvivalenter for at erstatte beskadigede systemfiler. På grund af dette skal du sørge for, at du har pålidelig Internettet inden denne handling startes.
Når DISM-scanningen er gennemført, skal du genstarte din computer igen og se om 0x803c0103fejlen er nu rettet.
Hvis Windows Update-fejlfinding stadig ikke er løst, skal du gå ned til den næste potentielle løsning nedenfor.
Metode 2: Nulstil hver Windows Update-komponent
Hvis reparation af systemfilerne ikke tillod dig at løse problemet, har du sandsynligvis at gøre med en vedvarende fejl, der påvirker Windows Update-fejlfinding.
Da du ikke kunne reparere fejlfindingsprogrammet via DISM eller SFC, er det næstbedste, du kan gøre, at implementere de samme reparationsstrategier for at nulstille alle Windows Update-komponenter, der muligvis forårsager problemer med dine afventende Windows-opdateringer.
Langt den mest almindelige forekomst, der vil forårsage denne slags problemer, er en eller flere WU (Windows Update) -komponenter, der i øjeblikket sidder fast i en limbo-tilstand (de er hverken åbne eller lukkede). Hvis dette scenarie er anvendeligt, kan du løse problemet ved at nulstille alle WU-komponenter, der er involveret i opdateringsprocessen.
Her er to forskellige metoder, som du kan følge for at nulstille alle Windows Update-komponenter:
A. Nulstilling af WU via WU-agenten
- Start med at besøge dette Microsoft Technet-downloadside og download Nulstil Windows Update Agent-scriptet.
- Når downloadet endelig er afsluttet, skal du udpakke zip-arkivet med et hjælpeprogram som WinRar, WinZip eller 7Zip og indsætte det på en let tilgængelig placering.
- Dobbeltklik på ResetWUENG.exe fil, skal du klikke Ja ved Brugerkontokontrol, og følg derefter instruktionerne for at køre scriptet på din computer. Når du har gjort det, nulstiller det alle dine WU-komponenter.
- Når processen er afsluttet, skal du genstarte din computer og se, om du er i stand til at installere den mislykkede opdatering, når den næste opstartssekvens er afsluttet.
Nulstilling af WU via forhøjet CMD
- Start med at trykke på Windows-tast + R at åbne en Løb dialog boks. Skriv derefter “Cmd” inde i tekstfeltet, og tryk på Ctrl + Skift + Enter for at åbne en forhøjet kommandoprompt.
Bemærk: Når du ser UAC (brugerkontokontrol) hurtig, klik Ja at give administrative rettigheder.
- Når du er inde i den forhøjede kommandoprompt, skal du skrive følgende kommandoer i rækkefølge og trykke på Enter efter hver for at stoppe alle WU-relaterede tjenester:
net stop wuauserv net stop cryptSvc net stop bits net stop msiserver
Bemærk: Bare så du ved, hvad du faktisk instruerer terminalen om at gøre, stopper disse kommandoer Windows Update Services, MSI Installer, Cryptographic-tjenester og BITS-tjenester.
- Når alle relevante tjenester er stoppet, skal du køre følgende kommandoer for at rydde og omdøbe Distribution af software og Catroot2mapper:
ren C: \ Windows \ SoftwareDistribution SoftwareDistribution.old ren C: \ Windows \ System32 \ catroot2 Catroot2.old
Bemærk: Disse mapper er ansvarlige for at holde opdaterede filer, der bruges af WU-komponenten. Omdøbning af disse mapper vil tvinge dit operativsystem til at oprette nye sunde ækvivalenter, der ikke vil blive påvirket af korruption.
- Nu hvor mapperne er ryddet, skal du køre følgende kommandoer for at genaktivere de tjenester, som vi tidligere er deaktiveret:
net start wuauserv net start cryptSvc net start bits net start msiserver
- Genstart computeren igen og se om problemet er løst ved næste opstart af computeren.
Hvis det samme problem stadig opstår, selv efter at du har opdateret hver Windows Update-komponent med succes, skal du gå ned til den næste mulige løsning nedenfor.
Metode 3: Udfør en reparation Afinstaller eller rens installation
Hvis ingen af metoderne ovenfor har tilladt dig at løse problemet 0x803c0103 fejl, når du kører Windows Update-fejlfinding, kan du konkludere, at dit problem skyldes et underliggende systemkorruptionsproblem, der ikke kan løses konventionelt (med DISM- og SFC-scanninger).
Flere brugere, der stod over for et lignende problem, har rapporteret, at problemet blev løst, efter at de opdaterede hver Windows-komponent. Dette kan enten opnås ved en reparation på stedet (reparationsinstallation) eller ved en ren installation.
Går efter en ren installation er en mere ligetil løsning, men den største ulempe er, at det ikke giver dig mulighed for at gemme dine personlige filer (applikationer, spil, personlige medier osv.), medmindre du bakker dem ud først.
På den anden side, hvis du beslutter at gå efter en reparationsinstallation, proceduren er lidt mere kedelig, men den største fordel er, at du får til at gemme alle dine personlige filer inklusive applikationer, spil, personlige medier og endda nogle brugerindstillinger.