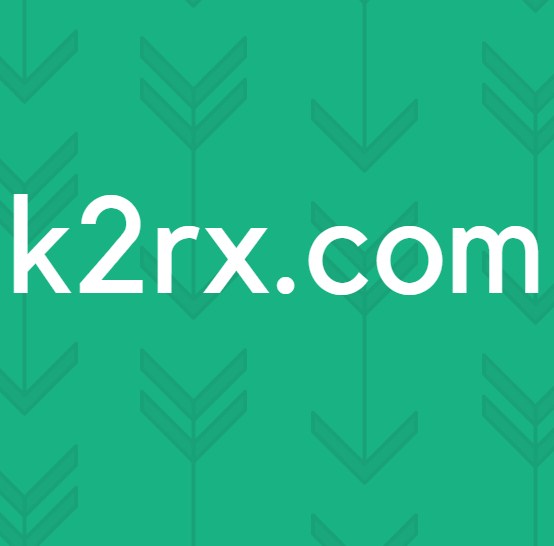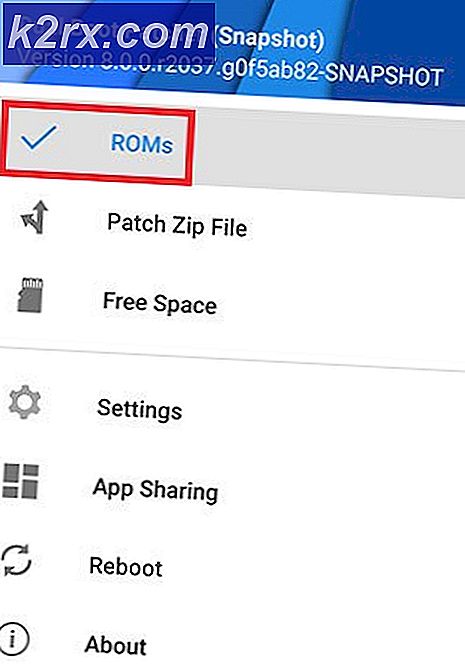Sådan løses Windows Update-fejl 0x8024001F?
Flere Windows-brugere har nået os med spørgsmål efter at have set 8024001f fejlkode, når du prøver at installere en afventende Windows Update. Mens nogle brugere rapporterer, at dette problem kun opstår med en opdatering eller deromkring, siger andre berørte brugere, at denne fejlkode gentager sig med hver WIndows-opdatering, som de prøver at installere. Som det viser sig, er problemet ikke eksklusivt for Windows 10, da det også rapporteres at forekomme på Windows 10, Windows 8.1 og Windows 7.
Hvad forårsager fejlkoden 0x8024001f på Windows?
Vi undersøgte dette særlige problem ved at se på forskellige brugerrapporter og på de reparationsstrategier, der almindeligvis bruges af andre berørte brugere til at løse dette problem. Som det viser sig, kan flere forskellige scenarier ende med at producere denne fejlkode. Her er en kortliste over synder, der kan give anledning til denne fejl:
Hvis du i øjeblikket kæmper for at løse denne fejlmeddelelse, giver denne artikel dig flere fejlfindingstrin, der ender med at løse problemet. Nedenunder finder du en samling af potentielle rettelser, som andre berørte brugere med succes har brugt til at få løst problemet. Hver af nedenstående metoder bekræftes at fungere af mindst en berørt bruger.
For at få de bedste resultater anbefaler vi, at du følger nedenstående metoder i samme rækkefølge, som vi arrangerede dem i. Til sidst skal du snuble over en løsning, der løser problemet uanset den skyldige, der forårsager problemet.
Lad os begynde!
Metode 1: Kør Windows Update-fejlfinding
Før vi går videre til mere komplicerede strategier, skal du starte med at teste, hvis din Windows-installation ikke er i stand til at løse problemet automatisk. Hvis det problem, du står over for, er almindeligt, er chancerne for, at du vil kunne løse problemet ved blot at køre Windows Update-fejlfinding.
Dette indbyggede værktøj indeholder et udvalg af reparationsstrategier, der automatisk anvendes, hvis scanningen afslører en situation, der allerede er dækket af en inkluderet rettelse.
Flere Windows-brugere, der også stødte på dette problem, har rapporteret, at de formåede at løse problemet på ubestemt tid efter kørsel af Windows Update-fejlfinding. Her er en hurtig guide til kørsel af Windows Update-fejlfinding for at løse problemet 8024001f Windows Update-fejlkode:
- Åbn en Løb dialogboks ved at trykke på Windows-tast + R. Når du har gjort dette, skal du skrive “ms-indstillinger-fejlfinding ”og tryk på Gå ind at åbne op for Fejlfinding fanen i Indstillinger app.
- Når du er inde i Fejlfinding fane, gå over til højre rude på skærmbilledet Indstillinger, og flyt derefter ned til GetupKom i gang afsnit. Når du er der, skal du klikke på Windows opdatering, og klik derefter på Kør fejlfinding fra den nyligt viste kontekstmenu.
- Når det lykkes dig at starte hjælpeprogrammet, skal du vente tålmodigt, indtil den indledende scanning er afsluttet. Dette bestemmer, om nogen af reparationsstrategierne gælder for din nuværende situation.
- Hvis der identificeres en levedygtig løsning, ser du et nyt vindue, som det vil bede dig om Anvend denne rettelse hvis der identificeres en anbefalet strategi. Hvis du ser 'Anvend denne rettelseKlik på knappen, og følg instruktionerne på skærmen for at håndhæve rettelsen, hvis der er behov for andre trin.
- Når den anbefalede rettelse er anvendt med succes, skal du genstarte din computer og se om 8024001f Windows Update-fejl løses ved næste systemstart.
Hvis du stadig støder på det samme problem, skal du gå ned til den næste metode nedenfor.
Metode 2: Kør DISM- og SFC-scanninger
Ifølge forskellige brugerrapporter kan dette særlige problem også opstå på grund af en vis grad af systemfilkorruption. Husk det Windows Update (WU)er afhængig af mange afhængigheder, så der er mange systemfiler, der muligvis ender med at udløse denne adfærd, hvis visse systemmapper er plettet af korruption.
Som det viser sig, skal du i situationer som denne være i stand til at løse problemet ved at køre et par værktøjer, der er i stand til at rette logiske fejl og systemkorruption. DISM (Deployment Image Servicing and Management) og SFC (systemfilkontrol).
Begge værktøjer er i stand til at løse fejl af denne art, men de gør det på forskellige måder - DISM er afhængig af WU for at downloade sunde kopier til de filer, der skal udskiftes, mens SFC bruger en lokalt cachet kopi til at hente de nødvendige filer.
Husk, at mens DISM er et nyere værktøj, er SFC bedre til at rette logiske fejl, så den officielle anbefaling er at køre begge scanninger. Her er en hurtig guide til kørsel af både SFC- og DISM-scanninger fra et forhøjet CMD-vindue for at løse 8024001f Windows Update-fejl:
- Åbn en Løb dialogboks ved at trykke på Windows-tast + R. Når du er inde i det nyligt åbnede vindue, skal du skrive “Cmd” inde i tekstfeltet, og tryk på Ctrl + Skift + Enter for at åbne en kommandoprompt med administratoradgang.
Bemærk: Hvis du ser UAC (brugerkontokontrol) hurtig, klik Ja at give administrativ adgang.
- Inde i det forhøjede CMD-vindue skal du håndhæve følgende kommando og trykke på Gå ind for at starte en DISM-scanning:
Dism.exe / online / oprydningsbillede / scanhealth Dism.exe / online / oprydningsbillede / gendan sundhed
Bemærk: Husk, at DISM har brug for en pålidelig internetforbindelse for at downloade sunde kopier for at erstatte beskadigede filer, der forårsager problemer. Den første kommando (scanhealth) vil starte en scanning for at se efter systemkonsekvenser, mens den anden kommando (gendan sundhed) erstatter uoverensstemmelser, der blev fundet med den første scanning.
- Når DISM-scanningen er afsluttet, skal du genstarte din computer og fortsætte med nedenstående trin.
Bemærk: Selv hvis der ikke blev løst nogen fejl, skal du fortsætte med SFC-scanningen. - Ved næste opstartssekvens skal du følge det første trin igen for at åbne en anden forhøjet kommandoprompt. Skriv derefter følgende kommando, og tryk på Gå ind at starte en SFC-scanning:
sfc / scannow
Bemærk: Afbryd ikke SFC-processen, når du har startet den første scanning. Dette kan udsætte dit system for andre logiske fejl, der kan udløse andre lignende problemer i fremtiden.
- Når SFC-scanningen er afsluttet, skal du genstarte din computer igen og se om problemet er løst ved næste systemstart.
Hvis du stadig støder på 8024001f Windows Update-fejl, når du prøver at installere en Windows-opdatering, skal du gå ned til næste metode nedenfor.
Metode 3: Deaktivering / afinstallation af tredjeparts AV (hvis relevant)
Hvis du bruger en tredjeparts AV eller firewall til at beskytte dig mod malwareinfektioner, er chancerne for, at du støder på 8024001ffejl, fordi din sikkerhedsløsning er overbeskyttende. Der er flere tredjepartssuiter (McAfee, AVAST, Sophos og et par mere), der er udpeget af berørte brugere for at forårsage dette problem.
Hvis dette scenarie gælder for din nuværende situation, kan du løse problemet ved enten at deaktivere realtidsbeskyttelsen eller ved at afinstallere den overbeskyttende sikkerhedssuite og vende tilbage til det indbyggede værktøj (Windows Security, tidligere Windows Defender).
Hvis du i øjeblikket bruger en tredjepartspakke, som du har mistanke om, kan være ansvarlig for udseendet af 8024001ffejlkode, skal du deaktivere realtidsbeskyttelsen af sikkerhedspakken og forsøge at udføre opdateringen igen.
Men husk at trinene til deaktivering af AV-beskyttelsen i realtid vil være forskellige afhængigt af hvilken sikkerhedssuite, du bruger. Men i de fleste tilfælde skal du kunne deaktivere den aktive beskyttelse direkte fra proceslinjemenuen.
Når realtidsbeskyttelsen er deaktiveret, skal du se om problemet er løst ved at prøve at installere den opdatering, der tidligere mislykkedes igen.
Hvis den samme fejl stadig opstår, og du bruger en AV-klient med en inkluderet firewall, er chancerne for, at sikkerhedsreglerne har været på plads, selv efter at du har deaktiveret realtidsbeskyttelsen. I dette tilfælde skal du afinstallere programmet helt for at bekræfte, at det ikke forårsager WU-afbrydelsen.
Følg denne trinvise artikel for at afinstallere din aktive sikkerhedsscanner og sikre, at du ikke efterlader nogen resterende filer, der stadig kan forårsage den samme adfærd (her).
Når AV fra tredjepart er fjernet, skal du genstarte din computer og se, om problemet er løst ved næste systemstart.
Hvis det samme 8024001ffejlkode stadig forekommer, gå ned til næste metode nedenfor.
Metode 4: Udfør en reparationsinstallation
Hvis ingen af nedenstående metoder har tilladt dig at løse problemet, er chancerne for, at du har at gøre med et underliggende systemkorruptionsproblem, der ikke kan løses konventionelt. Hvis dette scenarie er anvendeligt, er den eneste bæredygtige løsning at nulstille alle komponenter i din Windows OS-installation.
Flere berørte brugere har rapporteret, at det lykkedes dem at løse problemet på ubestemt tid enten ved at udføre en reparationsinstallation eller ved at udføre en ren installation.
Hvis du leder efter en hurtig rute, skal du gå efter en ren installation. Dette er en super ligetil metode til at opdatere alle OS-komponenter, men den største ulempe er, at det får dig til at miste alle personlige filer, herunder apps, spil, personlige medier og brugerindstillinger.
EN reparationsinstallation (reparation på stedet) bør være den foretrukne tilgang, da det giver dig mulighed for at gemme alle dine data. Sikker på, proceduren er lidt mere kedelig, men du får lov til at beholde de fleste brugerindstillinger, personlige medier, applikationer og spil.