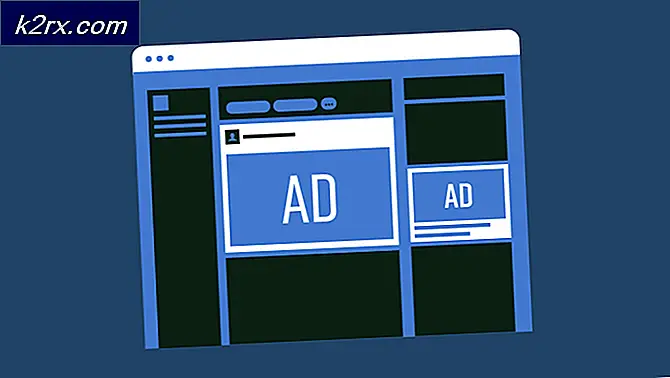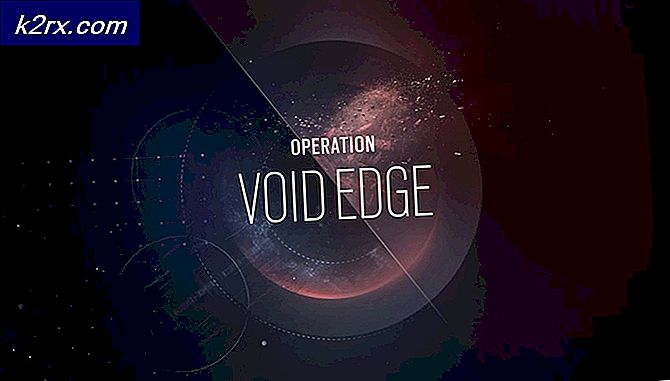Fix: Destiny Error Code Centipede
Destiny and Destiny 2 fejlkoder kan nogle gange være ret vanskelige at håndtere, da spillet selv er ret nyt, og Bungie-teamet undersøger stadig årsagerne til alle de fejlkoder, brugere bruger dagligt.
Fejlkoden Centipede er noget mindre populær end andre fejl, men nogle gange holder den spillerne optaget i flere dage i træk, og de tillader dem ikke at spille spillet uden konstant fejl at dukker op. Der er mange løsninger på dette problem, så sørg for at prøve dem alle, før du giver op.
Løsning 1: Opdater dit spil helt
Bungie frigiver ofte in-game-patches, som hjælper med at forbedre din generelle spilydelse, mens du også fastsætter nogle af de fejlkoder, der synes at være de oftest i løbet af denne periode. Flere brugere har rapporteret, at spillet faktisk forbedrede dets ydeevne, efter at de har installeret alle ventende patches til spillet, så sørg for at du forsøger denne løsning først.
Hvis du har deaktiveret den automatiske opdateringsindstilling, eller hvis den er slukket som standard, kan du rette dette ved at følge nedenstående trin:
- Tænd for Xbox One-systemet og log ind på din ønskede Xbox-profil.
- Tryk til venstre på D-Pad og naviger til menuen Indstillinger. Find indstillingen Alle indstillinger og klik på den.
- Naviger til menuen Strøm og opstart, og klik på strømtilstand og opstart.
- Vælg Opdater min konsol, spil og apps opdateret.
Hvis du har problemer med at aktivere ovenstående mulighed, eller hvis du simpelthen ikke kan holde dine spil automatisk opdateret på grund af forskellige grunde, kan du også manuelt opdatere Destiny i et par nemme trin:
- Tænd for Xbox One-systemet og log ind på den ønskede Xbox-profil.
- På Xbox Start-menuen skal du vælge Mine spil og Apps og navigere til Opdateringer i menuen.
- Vælg Destiny og vælg derefter Update. Du kan følge download fremskridt i køen af menuen.
Løsning 2: Genstart din konsol fuldstændigt
Denne løsning har hjulpet en hel del mennesker med at håndtere deres Centipede-fejlkode, og denne løsning er en ganske generel metode til løsning af næsten alle Xbox-relaterede problemer. Naturligvis kan denne metode kun anvendes til brugere, der spiller Destiny på Xbox.
Sørg dog for at alle dine spil synkroniseres online og sikkerhedskopieres, da denne proces kan ende med at slette dem fra din lokale Xbox One-hukommelse. Der er to måder at slette cachen på Xbox One og nulstille din konsol fuldstændigt:
- Tryk og hold tænd / sluk-knappen på forsiden af Xbox-konsollen, indtil den lukkes helt.
- Tag stikket fra bagsiden af Xbox af stikket. Tryk og hold tænd / sluk-knappen på Xbox flere gange for at sikre, at der ikke er nogen resterende strøm, og dette rent faktisk vil rense cachen.
- Sæt i stikkontakten, og vent på lyset på strømkernen for at ændre farven fra hvid til orange.
- Tænd Xbox igen, som du ville gøre normalt, og kontroller for at se, om Centipede-fejlkoden stadig vises, når du starter Destiny eller Destiny 2.
Alternativ til Xbox One:
- Naviger til dine Xbox One-indstillinger, og klik på Netværk >> Avancerede indstillinger.
- Rul ned til alternativet Alternativ Mac-adresse, og vælg den indstillede rydning, der vises.
- Du bliver bedt om at vælge dette, da din konsol genstartes. Besvar bekræftende, og din cache skal nu ryddes. Åbn skæbne eller skæbne 2, efter at konsollen er genstartet og tjek for at se, om Centipede-fejlkoden stadig vises.
Hvis du bruger en PlayStation 4 til at spille Destiny, skal du sørge for at følge nedenstående anvisninger for at nulstille din PlayStation 4, da PS4 ikke har mulighed for at rydde cachen:
- Afslut PlayStation 4 helt.
- Når konsollen er helt lukket, skal du tage stikket ud af bunden af konsollen.
- Lad konsollen forblive frakoblet i mindst et par minutter.
- Sæt netledningen tilbage i PS4'en og drej den på den måde, du normalt gør.
Løsning 3: Port videresendelse
Port forwarding er faktisk en god løsning for disse typer problemer på grund af en simpel kendsgerning, at Destiny bruger ganske mærkelige router porte, som er ret høje, og nogle routere blokere disse porte som standard og nogle gør det ikke. Det er vigtigt at foretage disse ændringer ret forsigtigt, da du skal åbne disse porte på din router, hvis du har de nødvendige tilladelser til at gøre det. Følg instruktionerne nedenfor omhyggeligt og slippe af med din Centipede fejlkode:
Først og fremmest skal vi manuelt tildele en statisk IP-adresse til din konsol til den router, du bruger i øjeblikket, og processen er noget anderledes end PS4, end den er på Xbox One.
PlayStation 4-brugere:
- Du kan forsøge at tildele din PS4 permanent til den IP-adresse, som den bruger i øjeblikket. For at finde IP-adressen skal du tænde din PS4-konsol.
- På hovedmenuen i PlayStation 4 skal du vælge Indstillinger >> Netværk >> Se forbindelsesstatus.
- Find IP-adressen på skærmen, som åbner op og sørg for at skrive det ned et sted, da du skal bruge det for at aktivere port videresendelse. Sørg for, at du også skriver ned MAC-adressen på din PS4.
Xbox One-brugere:
Du kan forsøge at tildele din Xbox One permanent til den IP-adresse, som den bruger i øjeblikket. Du kan finde den aktuelle IP-adresse under avancerede indstillinger i Xbox One Dashboard-menuen. For at finde IP-adressen skal du tænde din Xbox One.
- Naviger til startskærmen og tryk på menuknappen på controlleren på din Xbox One.
- Naviger til Indstillinger >> Netværk >> Avancerede indstillinger.
- I afsnittet IP-indstillinger skal du se den angivne IP-adresse. Skriv ned dette nummer, fordi du bliver nødt til at tildele IP-adressen senere.
- Du bør også se Wired MAC-adresse eller trådløs MAC-adresse, der er angivet under IP-indstillinger. Skriv ned den 12-cifrede adresse for den forbindelse, du bruger.
Det var det første skridt, hvor vi indsamlede oplysninger om de respektive konsoller. Nu skal vi tildele statiske IP-adresser til konsolerne ved at følge nedenstående trin:
- Åbn en webbrowser, skriv dit standardgatewaynummer (IP-adresse) i adresselinjen, og tryk på Enter.
- Indtast dit brugernavn og adgangskode for at få adgang til din routerens grænseflade. Standardbrugernavnet og adgangskoden skal være angivet i din router dokumentation, på et klistermærke på siden af din router eller på Port Forward-webstedet. Hvis brugernavnet og adgangskoden er ændret fra standardindstillingerne, og du ikke kan huske dem, skal du nulstille din router.
- Skærmen, som gør det muligt at tilføje nye IP adresser, adskiller sig fra router til router, og der er ingen generelle regler for dette.
- Først og fremmest skal du finde indstillingen Aktiver manuel tildeling og klikke på knappen ved siden af Ja. Alternativets navn kan være anderledes, eller muligheden er muligvis ikke til stede.
- Find vinduet, som giver dig mulighed for at indtaste MAC-adressen og den ønskede IP-adresse, så indtast de adresser, du har samlet i de foregående trin til din respektive konsol.
- Når du har gjort det, skal du klikke på Add-indstillingen, og du har nu tilføjet din konsols IP-adresse til din router.
Det sidste trin består i at videresende de porte, Destiny bruger, via din router og via din konsol for at få spillet til at køre korrekt igen. Igen kan disse indstillinger afvige fra router til router, men grundlaget er det samme. Hvis du har problemer med at følge disse indstillinger, skal du sørge for at søge efter hjælpesiden til din routerens producent, hvor disse indstillinger kan forklares mere tydeligt.
- Find Port Forwarding sektionen, mens du stadig er logget ind på din router. Hver router vil være lidt anderledes. Fælles menukoder for sektionen af indstillinger, der indeholder port videresendelse, er port videresendelse, programmer, spil, firewall og beskyttet opsætning. Hvis du ikke kan se en af disse eller noget lignende, kan du prøve Avancerede indstillinger og søge efter en underleverance af Port.
- Uanset hvad router eller grænseflade skal du indtaste de samme grundlæggende oplysninger. Indtast den port, du vil åbne under Intern og Ekstern, eller indtast en række porte, der skal åbnes under Start og Slut. Specielt for Destiny and Destiny 2 er der flere intervaller, du skal åbne i din router, og de er præsenteret nedenfor:
7500-17899 (TCP) Udgående
30000-40399 (TCP) Udgående
35000-35099 (UDP) indgående og udgående
- TCP- og UDP-forkortelserne er de valgmuligheder, du skal vælge under indstillingen Type service type. Da du kun kan vælge en af mulighederne (eller begge dele), skal du gentage disse trin flere gange, indtil du har dækket alle de ovennævnte områder.
- Indtast den statiske IP-adresse, du oprettede for din konsol, i trinene ovenfor, og sørg for at klikke på Aktiver, hvis den er tilgængelig.
- Klik på knappen Save of Apply og sørg for at genstarte både din router og din konsol for fuldt ud at anvende disse ændringer.
Løsning 4: Brug af et VPN og A Hotspot på din pc
Nogle brugere, der ønskede at spille spillet på deres universitetscampus eller på en anden placering, hvor de ikke havde adgang til routeren, rapporterede, at de helt ude af stand til at spille på grund af Centipede-fejlkoden.
Nogle routere er simpelthen ikke optimeret til at understøtte Destiny's store udvalg af porte, der skal tilsluttes. Men brugerne har lavet en god plan for at undgå dette, men sørg for at du først kontakter ejeren af det netværk, du bruger, før du gør dette på egen hånd, og ved at bruge en VPN er det nogle gange imod reglerne i den institution, hvor du befinder dig.
- Klik på ikonet Netværksforbindelse i computerens systembakke. Hvis computeren er tilsluttet et WiFi-netværk, vil ikonet ligne et WiFi-signal. Hvis computeren har en Ethernet-forbindelse, vil ikonet se ud som en computer med et Ethernet-kabel på venstre side. Klik på den blå indstillinger for netværksindstillinger nederst i menuen, der vises.
- Dette åbner netværks- og internetindstillingerne. Naviger til VPN-fanen i den venstre rude i dette vindue. Klik på Tilføj en VPN-forbindelse i højre rude.
- Føj vinduet Tilføj et VPN-forbindelsesvindue ved at indtaste følgende oplysninger:
VPN-udbyder: Windows (indbygget)
Forbindelsesnavn:
Servernavn eller adresse:
VPN-type: Point-to-Point Tunneling Protocol (PPTP)
Type af login-info: Brugernavn og adgangskode
Brugernavn (valgfrit):
Adgangskode (valgfrit):
- Aktivér indstillingen Husk min login-info ved at klikke på det tomme afkrydsningsfelt ved siden af det og tjekke det og klikke på Gem.
- Så snart du klikker på Gem, er VPN-forbindelsen blevet oprettet. Alt du skal gøre for at oprette forbindelse til VPN-forbindelsen og oprette forbindelse til VPN-serveren, når forbindelsen er oprettet, er at blot navigere til VPN-fanen i vinduet Netværk og internet, klikke på den VPN-forbindelse, du oprettede og Klik på knappen Connect.
Nu, hvor du har oprettet en VPN-forbindelse ved hjælp af den info, du måske har købt eller modtaget online, ved du, at der er et par nyttige værktøjer, der kan udføre denne proces automatisk og nemmere. Når du har opsat en VPN-forbindelse, er det tid til at starte en lokal hotspot på pc'en, hvor du har installeret en VPN-forbindelse.
Microsoft Virtual Wi-Fi Mini Port Adapter er en funktion tilføjet til Windows 7 og fremefter. Ved hjælp af denne funktion kan du slå den fysiske netværksadapter, som en computer har til to virtuelle netværksadaptere. Man vil forbinde dig til internettet, og den anden bliver til et trådløst adgangspunkt (Wi-Fi-hotspot) for andre Wi-Fi-enheder, der skal oprette forbindelse til.
- Klik på knappen Start og skriv Netværk og delingscenter i søgefeltet. Klik på den for at åbne den.
- Klik nu på alternativet Skift adapterindstillinger i venstre rude.
- Højreklik på den adapter, du bruger til at oprette forbindelse til internettet, og klik på Egenskaber. Hvis du bruger Wi-Fi, ligner det den trådløse netværksforbindelse, og i tilfælde af kabelbaseret internetadgang svarer det til lokalforbindelse.
- Gå til fanen Deling i egenskabsvinduet, og marker afkrydsningsfeltet ved siden af Tillad andre netværksbrugere at oprette forbindelse via denne computers internetforbindelse. Hvis der er en mulighed for at vælge en adapter ud for Hjemmenetværkstilslutning, skal du vælge adapternavnet til Microsoft Virtual Wifi Mini-porten.
- Klik på Indstillinger. Tjek alle de angivne muligheder, og tryk på OK for at bekræfte. Tryk på OK >> OK. Hvis der ikke findes en sådan mulighed, skal du blot klikke på OK for at anvende ændringer.
- Kør kommandoprompt som administrator og kopier følgende kode til vinduet. Sørg for at klikke på Enter efterfølgende for at aktivere Wi-Fi-hosting:
netsh wlan sæt hostednetwork mode = tillad ssid = VirtualNetworkName key = Password
- Udskift VirtualNetworkName med det navn, du vil have til dit Wi-Fi-hotspot, og Adgangskoden er dens adgangskode.
- Indtast nu følgende for at starte udsendelse af dit nye Wi-Fi Hotspot:
netsh wlan start hostednetwork
- Du får en besked om, at netværket startede. For at stoppe udsendelsen af dit Wi-Fi-hotspot, skriv:
netsh wlan stop hostednetwork
Nu kan du forbinde din konsol til dette hotspot og kontrollere, om fejlkoden Centipede stadig vises.
Løsning 5: Sørg for, at ingen er Torrenting på samme netværk
Nogle brugere har rapporteret, at torrent-programmer bruger de samme porte som Destiny, og nogle gange blokerer de forbindelsen fra din computer til Bungie-servere. Hvis du støder aktivt på Centipede-fejlkoden, skal du sørge for, at ingen på dit hjemmenetværk bruger nogle torrentværktøjer.
Hvis nogen rent faktisk bruger lignende værktøjer, skal du afslutte dem og kontrollere, om problemet er løst. Hvis det er, prøv at bruge et andet værktøj til at downloade torrents.
PRO TIP: Hvis problemet er med din computer eller en bærbar computer / notesbog, skal du prøve at bruge Reimage Plus-softwaren, som kan scanne lagrene og udskifte korrupte og manglende filer. Dette virker i de fleste tilfælde, hvor problemet er opstået på grund af systemkorruption. Du kan downloade Reimage Plus ved at klikke her