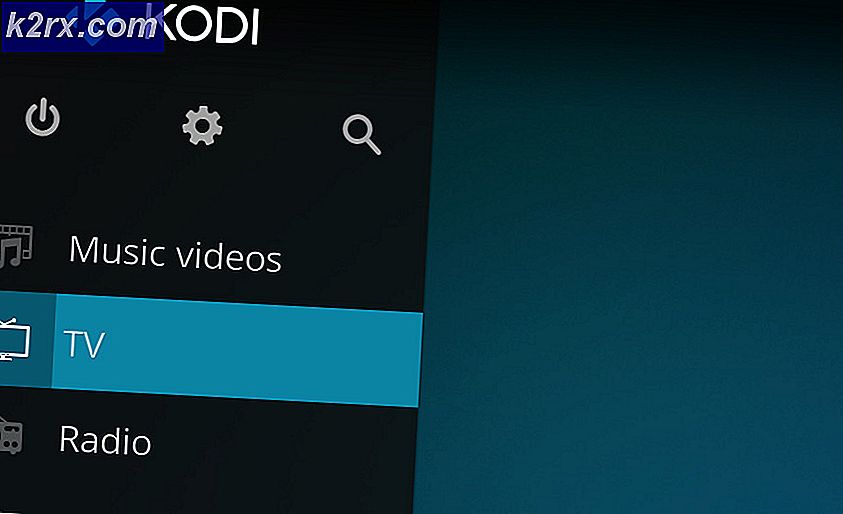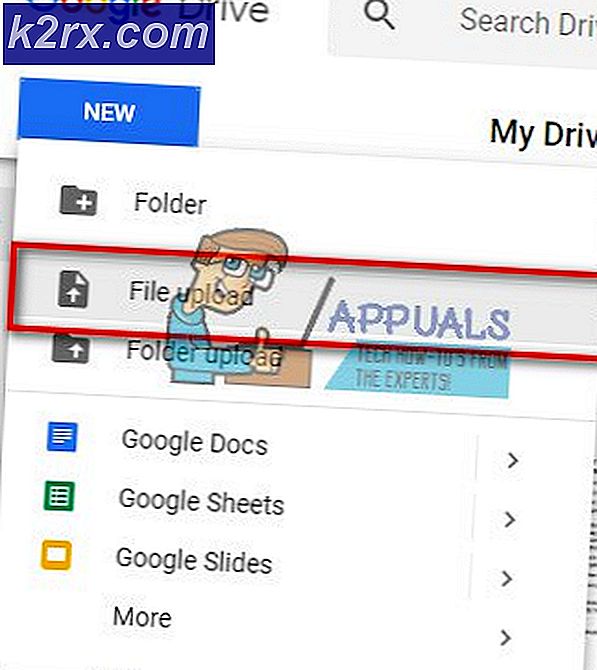Sådan løses OneDrive-fejlkode 0x80070185 på Windows 10?
Denne fejl opstår, når en af personerne forsøger at få adgang til de delte filer, der er tilgængelige på Microsoft OneDrive. Denne fejl medfører åbnings- og synkroniseringsfejl på alle de delte filer. På grund af dette har brugeren ikke adgang til de delte filer online. Desuden undlader brugeren også at downloade disse delte filer på hans / hendes enhed.
Det gør situationen ret besværlig for uddannelses- og erhvervsorganisationer, da folk ikke får adgang til vigtige filer for deres arbejde på Microsoft OneDrive. For ikke at nævne, det er også et problem til personlig brug. Fejlen alarmerer brugeren med beskeden "Fejl 0x80070185: Cloudoperationen mislykkedes.". Denne fejl forhindrer brugeren i at kopiere en fil (lokalt til sin enhed). Fejlmeddelelsen er som følger:
Hvad forårsager OneDrive fejlkode 0x80070185?
Vores tekniske forskere udarbejdede en liste over årsager, der kan forårsage den pågældende fejl, da det bliver let at rette op på problemet, når årsagen er kendt. Listen er som følger:
- Åbn OneDrive i din browser, log ind på din Microsoft-konto, og åbn det filbibliotek, du prøver at få adgang til.
- Vælg URL til dokumentet og tryk på Ctrl + C taster på tastaturet for at kopiere URL'en til dokumentbiblioteket til udklipsholderen.
- Klik på Start, Søg File Explorer og åbn den. Dette åbner vinduet File Explorer, som er en meget almindelig filhåndtering i Windows 10.
- Højreklik på Netværk, placeret i det venstre rudevindue, og vælg Kort netværksdrev… Dette åbner et Map Network Drive-vindue, der yderligere kræver nogle oplysninger fra din ende, dvs. Drive Label, Local Folder Location osv.
- Klik på Opret forbindelse til et websted, som du kan bruge til at gemme dine dokumenter og billeder. Dette åbner guiden Netværksplacering, som hjælper os med at kortlægge OneDrive-mappebiblioteket som et netværksdrev.
- Bliv ved med at klikke på Næste indtil Angiv placeringen af dit websted vinduet kommer forbi. Trykke Ctrl + V. taster på tastaturet for at indsætte URL'en til OneDrive File Library, du kopierede tidligere i trin et i søgefeltet. Sørg for at udskifte den http: // (I nogle tilfælde, https: //) med \\ og klik Næste.
- Giv netværksplacering et navn, som du ønsker. Som standard er navnet det samme som navnet på OneDrive Document Library, og klik på Næste > Afslut.
- Klik på Start, Søg Windows PowerShell, og klik på Kør som administrator. Dette åbner Windows PowerShell-værktøjet med administratorrettigheder. Windows PowerShell Utility er en ramme for opgaveautomatisering og konfigurationsstyring udviklet af Microsoft.
- Kopier og indsæt følgende kode i Windows PowerShell, og tryk på Gå ind på dit tastatur. Dette vil starte loopingsprocessen gennem alle de tilgængelige dokumenter på det netværksdrev, vi lige har oprettet (knyttet til OneDrive File Library).
{$ _. Fuldnavn Get-Content-sti $ _. Fuldnavn-første 1 | Uden nul} - Genstart din pc for at gemme ændringerne.
- Prøv at få adgang til / downloade dine filer nu på Microsoft OneDrive eller Network Drive. Dette skal endelig løse dit problem.