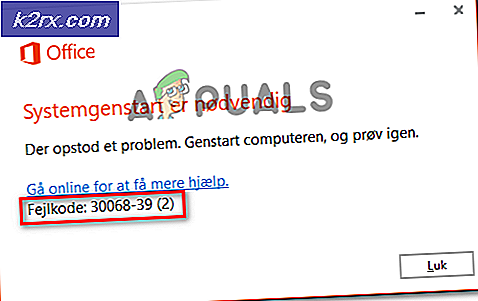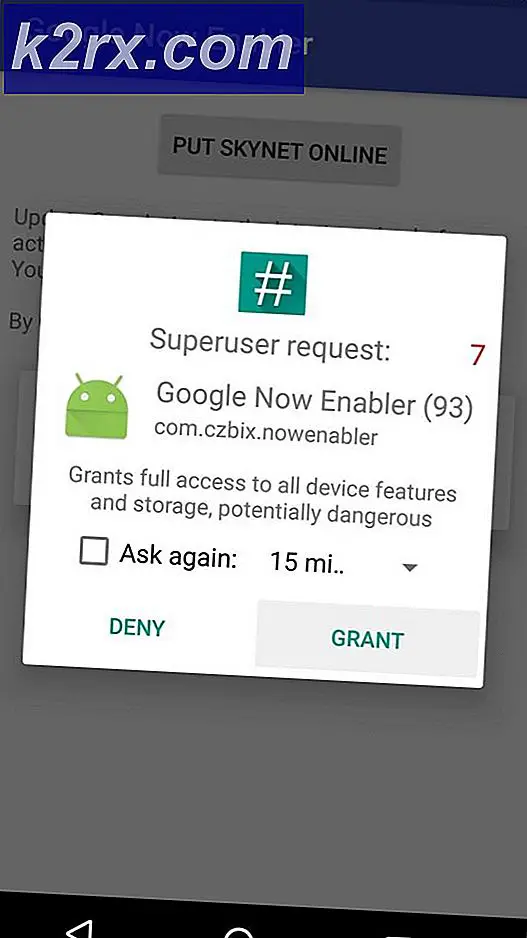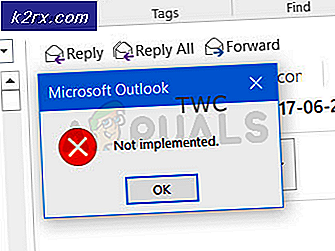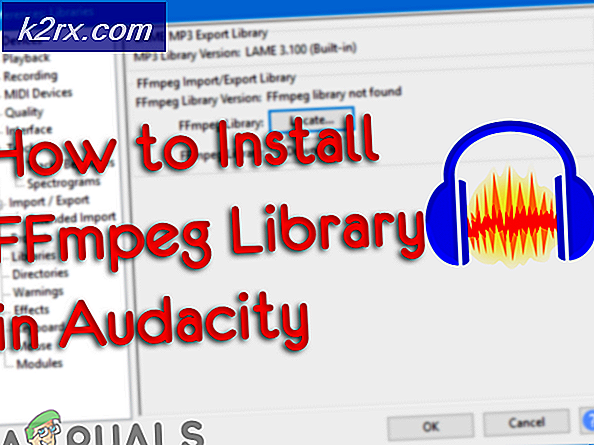Fix: Canon Scan virker ikke efter Opgradering til Windows 10
Kort efter opdateringen til Windows 10 er mange brugere udsat for problemer med at forbinde deres Canon-printere og scannere. De fleste brugere har rapporteret, at Canon Scan har stoppet med at fungere. Brugeren oplyste oprindeligt følgende på Microsoft Forum, Brug af Canon-softwaren til Windows 10 (64 bit) Jeg trykker på forhåndsvisning og scanneren løber gennem sin cyklus og producerer et eksempel, jeg trykker derefter på Scan, scanneren får 28% af vejen ned i sengen og stopper. Scanneren hænger derefter, og det kræver Task Manager at afslutte opgaven, før jeg kan bruge den igen. Dette sker med begge pc'er ved hjælp af den relevante software og også ved hjælp af Windows Scan-softwaren i Windows 10 og den gratis version fra App Store.
Efterfølgende blev rettelserne rapporteret af andre brugere, der synes at have gjort tricket.
Metode 1: Brug Canons MF Toolbox
De fleste brugere rapporterede problemer med Canons scannere, så den første metode omhandler løsning af problemet på en Canon scanner. Følg disse trin:
For det første skal du downloade Canon MF Toolbox fra Canons hjemmeside. Gå til dette link for at indtaste din scanner model og følg instruktionerne på skærmen for at downloade programmet.
Når du er downloadet, skal du installere programmet.
Når du er installeret, skal du højreklikke på applikationsikonet og vælge
Flyt til kompatibilitetsfanen, og marker afkrydsningsfeltet bag Kør dette program i kompatibilitetstilstand for
Fra rullemenuen skal du vælge Windows 8
Kør nu programmet og brug det til at sende scanningsforespørgsler til din scanner.
PRO TIP: Hvis problemet er med din computer eller en bærbar computer / notesbog, skal du prøve at bruge Reimage Plus-softwaren, som kan scanne lagrene og udskifte korrupte og manglende filer. Dette virker i de fleste tilfælde, hvor problemet er opstået på grund af systemkorruption. Du kan downloade Reimage Plus ved at klikke herDette bør løse problemet for dig. Hvis ikke, læs vores anden metode.
Metode 2: Lav en strømplan
Nogle brugere har også fundet, at problemet er forårsaget på grund af USB-strømmen, der gik ind i scanneren. Hvis problemet kun opstår for dig, når computerens strømkabel er tilsluttet (og ikke når den kører på batteri), er der nogle problemer i USB-kablet.
Den nemmeste måde at løse dette problem på er at sætte din laptop på strømbesparende tilstand, når du scanner. Du kan gøre det ved at klikke på batteriikonet i proceslinjen og klikke på Strømsparer. (Eller du kan bare fjerne strømkablet, når du scanner)
Hvis du vil holde strømkablet tilsluttet og ikke vil indstille din bærbare computer til strømbesparende tilstand, skal du også oprette en brugerdefineret strømplan, som gør computeren til at tænke, at den kører på batteriet. For at gøre dette skal du forsøge at aktivere og deaktivere forskellige strømbesparende funktioner, indtil du når en kombination af funktioner, hvor strømkablet forbliver tilsluttet og scanneren fungerer også. For at prøve dette skal du have et relativt højt niveau af forståelse for, hvordan strømindstillingerne virker i Windows. Hvis du er klar til at gøre det, skal du klikke på batteriikonet fra proceslinjen og derefter klikke på Strøm og soveindstillinger.
Rul derefter ned til Relaterede indstillinger, og klik på Yderligere strømindstillinger.
På venstre side er der mulighed for at oprette en strømplan. Klik på det, følg trinene på skærmen og se om du kan lave en strømplan, der er tilstrækkelig nok.
PRO TIP: Hvis problemet er med din computer eller en bærbar computer / notesbog, skal du prøve at bruge Reimage Plus-softwaren, som kan scanne lagrene og udskifte korrupte og manglende filer. Dette virker i de fleste tilfælde, hvor problemet er opstået på grund af systemkorruption. Du kan downloade Reimage Plus ved at klikke her