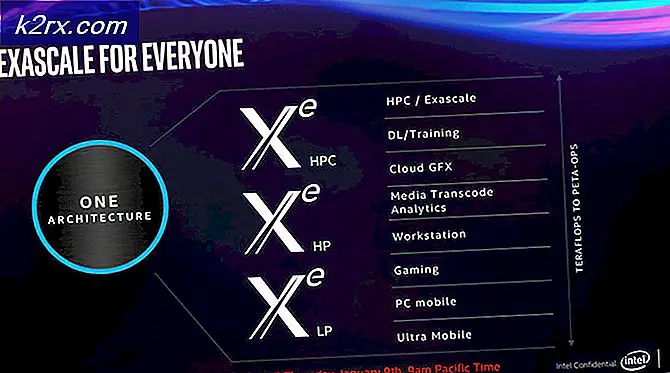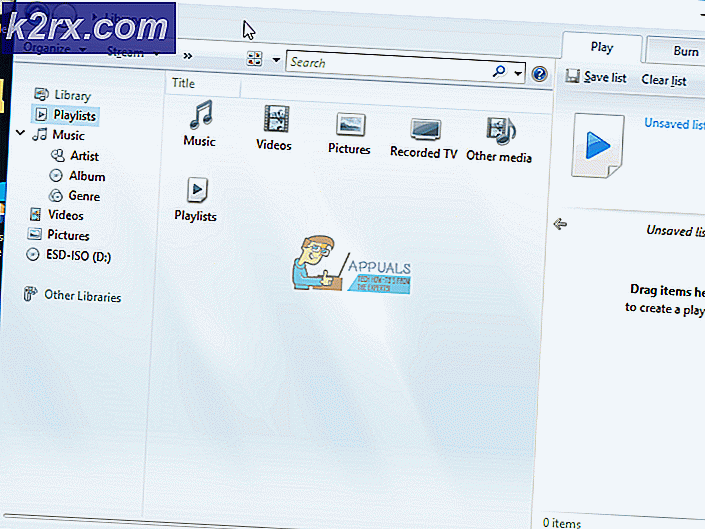FIX: Genstart Explorer.exe-processen i Windows 10
Explorer.exe er en universel proces, der bruges i alle versioner af Windows Operating System. Explorer.exe er Windows-processen til Windows Explorer-programmet - det program, der bruges til at gennemse filer og mapper på et Windows-operativsystem. Nogle gange skal Windows Explorer-programmet opdateres, og den mest effektive måde at gøre det på er at genstarte explorer.exe-processen. En genstart af explorer.exe-processen kan opnås gennem en række forskellige metoder - og det er tilfældet for alle versioner af Windows OS, herunder Windows 10.
Følgende er de tre bedste metoder, der kan bruges til at genstarte explorer.exe-processen og opdatere Windows Stifinder i Windows 10:
Metode 1: Genstart explorer.exe-processen fra Task Manager
Start Task Manager ved at trykke på Ctrl + SHIFT + ESC eller Hold Windows-nøglen og tryk X og Vælg Task Manager.
Naviger til fanen Processer i task manager . Højreklik på en af fanerne øverst, og tag en tjek på procesnavn (så du kan se filnavnet til processen)
Klik derefter på Windows Stifinder for at vælge den.
Højreklik derefter på Windows Stifinder, og vælg Genstart.
Metode 2: Genstart explorer.exe-processen fra Task Manager
Hold Windows-nøglen, og tryk på X. Vælg kommandoprompt (administrator)
PRO TIP: Hvis problemet er med din computer eller en bærbar computer / notesbog, skal du prøve at bruge Reimage Plus-softwaren, som kan scanne lagrene og udskifte korrupte og manglende filer. Dette virker i de fleste tilfælde, hvor problemet er opstået på grund af systemkorruption. Du kan downloade Reimage Plus ved at klikke herIndtast følgende i det forhøjede kommandoprompt og tryk på Enter :
taskkill / f / im explorer.exe
BEMÆRK: Luk ikke kommandopromptvinduet, medmindre du har udført den anden kommando nedenfor.
Når først den foregående kommando er blevet udført, skal du skrive følgende i det forhøjede kommandoprompt og trykke på Enter :
start explorer.exe
Metode 3: Stop processen explorer.exe fra proceslinjen og genstart den derefter
Sidst men ikke mindst, kan en Windows 10-bruger også genstarte explorer.exe-processen ved at stoppe den fra proceslinjen og derefter starte den fra Task Manager. For at gøre det skal du først stoppe explorer.exe-processen fra proceslinjen:
Tryk og hold Ctrl + Shift, og højreklik på proceslinjen.
Slip Ctrl og Shift- tasterne, og klik på Exit Explorer i kontekstmenuen.
Og så start det fra Task Manager:
Start Task Manager ved at trykke Ctrl + SHIFT + Esc eller Hold Windows-nøglen og tryk X og Vælg Task Manager.
Klik på Fil i værktøjslinjen øverst i task manager
Klik på Kør ny opgave i kontekstmenuen.
Skriv explorer.exe ind i feltet Åbn og klik på OK .
Afslut task manager .
PRO TIP: Hvis problemet er med din computer eller en bærbar computer / notesbog, skal du prøve at bruge Reimage Plus-softwaren, som kan scanne lagrene og udskifte korrupte og manglende filer. Dette virker i de fleste tilfælde, hvor problemet er opstået på grund af systemkorruption. Du kan downloade Reimage Plus ved at klikke her