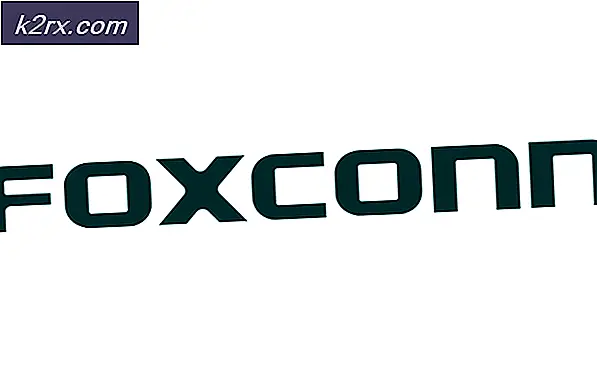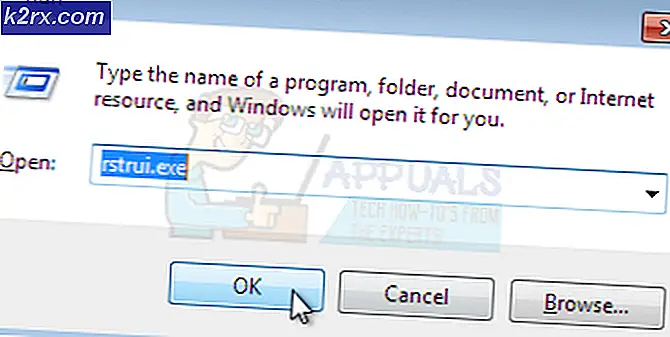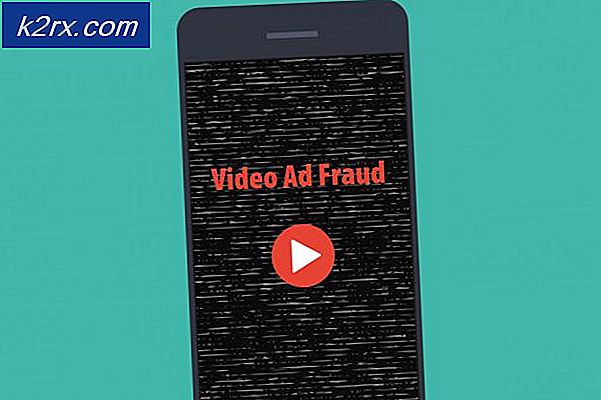Sådan løses Diablo 3 Crashing?
Diablo III er et actionspil, der er baseret i et fangehul. Det udgives af Blizzard og har været rekordindehaver for at være det hurtigst sælgende spil. I de kommende år forventes flere iterationer af spillet at komme med.
På trods af at Blizzard havde erfaring med at udvikle spil, stødte vi på tilfælde, hvor Diablo 3 syntes at gå ned. Spillet enten fortsatte med at gå ned eller kun styrtede intermitterende i spillet. Dette har været et meget udbredt problem, der har plaget brugere i lang tid. I denne artikel gennemgår vi alle metoderne til, hvorfor dette problem opstår, og hvad løsningen er for at rette dem.
Hvad får Diablo 3 til at gå ned?
Efter at have set på brugersagerne og kombineret vores undersøgelser konkluderede vi, at problemet opstod på grund af flere forskellige årsager. Nogle af grundene til, at dit spil kan gå ned, er men ikke begrænset til:
Inden vi starter med løsningen, skal du sørge for, at du er logget ind som administrator og har en aktiv internetforbindelse.
Forudsætning: Kontrol af systemkrav
Inden vi starter vores fejlfindingsproces, skal du sørge for, at din pc opfylder minimumskravene til spillet. Selvom spillet kører på minimumskravene, anbefaler vi, at du har de anbefalede krav. Her er minimumskravene:
Minimumskrav til systemet CPU: Intel Pentium D 2,8 GHz eller AMD Athlon 64 X2 4400+ CPU FART: Info vædder: 1 GB RAM (1,5 GB kræves til brugere af Windows Vista / Windows 7) OS: Windows XP / Windows Vista / Windows 7 / Windows 8 (Seneste servicepakker) VIDEO KORT: NVIDIA GeForce 7800 GT eller ATI Radeon X1950 Pro eller bedre PIXEL SHADER: 3.0 VERTEX SHADER: 3.0 LEDIG DISK PLADS: 12 GB DEDIKERET VIDEO vædder: 256 MB
Her er de anbefalede krav:
Anbefalede systemkrav CPU: Intel Core 2 Duo 2,4 GHz eller AMD Athlon 64 X2 5600+ 2,8 GHz CPU FART: Info vædder: 2 GB OS: Windows XP / Windows Vista / Windows 7 / Windows 8 (Seneste servicepakker) VIDEO KORT: NVIDIA GeForce 260 eller ATI Radeon HD 4870 eller bedre PIXEL SHADER: 4.0 VERTEX SHADER: 4.0 LEDIG DISK PLADS: 12 GB DEDIKERET VIDEO vædder: 512 MB
Løsning 1: Afinstallation af Razer Chroma SDK
Det allerførste trin, som vi vil tage i vores fejlfindingsproces, er afinstallation Razer Chroma SDK. Denne applikation giver brugerne mulighed for at synkronisere RGB-skærmen på deres Razer-perifere enheder. Talrige opdateringer rulles ud til applikationen, hver gang en ny periferiudstyr lanceres.
På trods af dets væsentlige anvendelse i perifer kontrol, stødte vi på adskillige tilfælde, hvor applikationen kolliderede med Diablo 3 selv, selvom den ikke har nogen direkte relation til spilmekanikken undtagen perifer input. I denne løsning navigerer vi til applikationsadministratoren og afinstallerer applikationen. Trykke Windows + R, skriv “appwiz.cpl”I dialogboksen, og tryk på Enter.
- Her vises alle de applikationer, der er installeret på din computer. Naviger gennem listen, indtil du finder softwaren, højreklik på den og vælg “Afinstaller”.
- Genstart computeren fuldstændigt, og prøv at starte spillet igen.
Tip: Desuden anbefales det, at du enten deaktiverer dem eller afinstallerer dem, hvis du har baggrundsprocesser eller optimerer programmer såsom CCleaner eller især Logitech-software.
Løsning 2: Deaktivering af overlejringer
Overlejringer giver brugerne søvnfordele, da de giver små tilføjelser, uanset hvilket spil du spiller. På denne måde behøver du ikke at alt-fane i applikationen for at starte optagelsen eller tage et screenshot af det spil, du spiller.
For at udføre alle disse funktioner er Overlays programmeret til at være synkroniseret med spillet. Hvis overlays i stedet er i modstrid med spillet, vil du opleve adskillige problemer, herunder den, hvor Diablo 3 går ned.
Nedenfor er en metode til, hvordan du deaktiverer Discord-overlay (hvis du bruger en). Sørg for at deaktivere alle andre overlays, der findes på din computer.
- Start Uenighed og åbn dens Brugerindstillinger. Når du er i indstillingerne, skal du klikke på Overlay og så fjern markeringen muligheden for Aktivér overlay i spillet.
- Genstart computeren fuldstændigt, så ændringer implementeres, og kontroller, om FPS-faldet er rettet.
Løsning 3: Afinstallation af Microsoft Visual C ++
Microsoft Visual C ++ er en samling biblioteker, der primært hjælper spilmotorer med at køre deres kommandoer eller udføre instruktioner. Det har værktøjer til forskellige andre C ++ produkter såvel som Microsoft Windows API, Microsoft .NET Framework og DirectX API osv.
På trods af vigtigheden af disse biblioteker syntes vi at få de modsatte resultater fra brugerne. Det så ud til, at disse biblioteker i stedet for at hjælpe spillet var i modstrid med det, hvilket fik det til at gå ned. Derfor skal du overveje Afinstallation alle disse biblioteker.
Nedenfor er trin til, hvordan du installerer dem:
- Tryk på Windows + I, og klik derefter på Apps fra det næste vindue.
- Søg nu efter Kan omfordeles i dialogboksen. Når resultaterne vender tilbage, skal du klikke på hver post og vælge Afinstaller.
- Når alle poster er afinstalleret, genstart din computer, og se om problemet er løst.
Løsning 4: Reparation af spil
En anden ting at prøve, før vi prøver at udføre mere drastiske foranstaltninger, er at reparere og nulstille indstillingerne i spillet. Hvis selve installationsfilerne i Diablo 3 mangler eller er korrupte, vil du opleve adskillige problemer, herunder nedbrud af spillet.
- Start Blizzard Battle.net-applikationen på din computer.
- Vælg Overwatch fra listen over spil, klik på 'gearIkon til stede for at åbne indstillingerne og vælge “Scanning og reparation”.
- Efter påbegyndt scanning skal du vente på, at reparationen er færdig. Når processen er færdig, skal du genstarte din computer og kontrollere, om du kan spille spillet.
Løsning 5: Nulstilling af indstillinger i spillet
Næsten hvert spil har muligheder, der giver dig mulighed for at ændre spillets grafik, lyde og videoresultat. Uanset hvilken ændring du foretager i disse indstillinger, bør det normalt ikke få dit spil til at gå ned. Men hvis du har brugerdefinerede indstillinger, og spillet går ned, efter at du har ændret dem, er der en grund til bekymring.
I denne løsning navigerer vi til Diablo 3s spilindstillinger og derefter nulstiller dem til deres standardindstillinger. Senere genstarter vi din computer og ser om dette gjorde tricket.
Bemærk: Det skal bemærkes, at dine præferencer i spillet slettes, og du bliver nødt til at indstille dem igen.
- Klik først på Snestorm ikon øverst til venstre på launcherens skærm. Klik på den en gang, og vælg derefter
- Når du er i indstillingerne, skal du klikke på Spilindstillinger ved hjælp af venstre navigationslinje. Klik nu på Nulstil muligheder i spillet.
- Når du har nulstillet indstillingerne, genstart din computer, og kontroller derefter, om dette løste det nedbrudte problem med Diablo 3.
Løsning 6: Sletning af Blizzard-konfigurationer
Hvert spil, vi spiller på vores pc'er, gemmer midlertidige konfigurationer i computerens lokale lager, der gemmer alle brugerens præferencer. Hver gang spillet indlæses, indlæses disse konfigurationer i spillet. Hvis disse konfigurationer på en eller anden måde er korrupte eller mangler moduler, kan du gætte, hvor negativt dette vil påvirke spillet.
Her i denne løsning sletter vi konfigurationsfilerne og genstarter derefter din computer. Når vi starter spillet igen, oprettes disse filer automatisk med standardværdier.
Bemærk: Når de nye konfigurationsfiler oprettes, kan der være en pause i spillet / spilmotoren. Derfor skal du være tålmodig og lade processen gennemføres i baggrunden.
- Type % appdata% efter at have trykket på Windows + R. Der åbnes et bibliotek foran dig. Brug navigationstasterne til Træd tilbage og du vil se disse mapper:
Lokal LocalLow Roaming
- Naviger ind i hver mappe en efter en og slet det Snestorm Dette sletter alle de midlertidige konfigurationer af spillet.
Løsning 7: Strøm cyklus på din computer
Når vi nærmer os slutningen af vores fejlfindingsrejse, er det vigtigt at forstå vigtigheden af computeren at lukke ned en gang imellem. Din computer genopretter konstant eller nulstiller moduler med flere og flere filer, der oprettes i baggrunden. Selvom disse processer er på OS-niveau og normalt ikke er i konflikt med nogen individuel applikation, bemærkede vi, at hvis disse moduler ikke fungerede korrekt, begynder nedbrud at forekomme i Diablo 3.
Her vil vi tænde for din computer, hvilket er en handling, der lukker computeren helt ned. Når strømmen er afladet, og computeren tændes igen, nulstilles disse konfigurationsfiler og moduler med standardværdier.
Hvis du bruger en bærbar computer, skal du følge nedenstående trin:
- Lukke ned computeren helt, og tag også strømkablet ud.
- Tryk på batteriknappen på bagsiden af din bærbare computer, og tag batteriet ud af det.
- Tryk nu og hold tænd / sluk-knappen nede i ca. 10 sekunder. Lad nu systemet være i et par minutter, før du samler alt sammen og starter spillet.
Hvis du har et pc-skrivebord, skal du følge nedenstående trin:
- Lukke ned computeren og tag hovedstrømforsyningen ud af stikkontakten.
- Næste tryk og hold tænd / sluk-knappen i ca. 10 sekunder. Lad nu pc'en være et par billeder, inden du åbner den igen.
- Start spillet og se om problemet er løst.
Løsning 8: Opdatering af grafikdrivere
Som vores sidste løsning opdaterer vi grafikdriverne på din computer. Grafikdrivere er hovedkraften i at kommunikere information mellem computerens software og hardwarekomponenter. Hvis de er korrupte eller ikke fungerer korrekt, fungerer skærmmekanismen ikke, og spillet går uventet ned, når du spiller. I denne løsning installerer vi først DDU og fjerner derefter de aktuelle drivere. Dernæst ser vi, om standarddrivere fungerer. Hvis de ikke gør det, opdaterer vi manuelt driverne.
- Efter installation Display Driver Uninstaller (DDU), start din computer ind sikker tilstand. Du kan tjekke vores artikel om, hvordan du starter din computer i sikker tilstand.
- Når DDU er startet, skal du klikke på Rengør og genstart. Denne handling afinstallerer de aktuelle drivere fra computeren.
- Start nu din computer normalt efter afinstallationen uden sikker tilstand. Når du er i normal tilstand, skal du skrive msc i dialogboksen efter at have trykket på Windows + R. Højreklik på et hvilket som helst mellemrum, og klik derefter på Søg efter hardwareændringer. Standarddriverne installeres nu på computeren.
- Normalt fungerer standarddriverne, men grafikken er ikke så god. Her kan du opdatere driverne enten manuelt eller ved hjælp af Windows-opdatering.
Find grafikdriverne, højreklik på dem og klik på Opdater driver. - Når du har installeret driverne, skal du genstarte computeren og kontrollere, om problemet er løst.