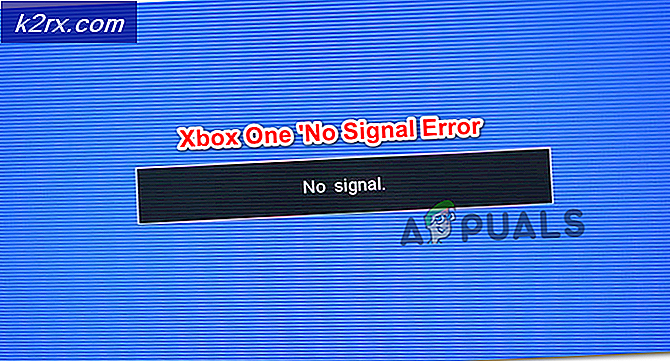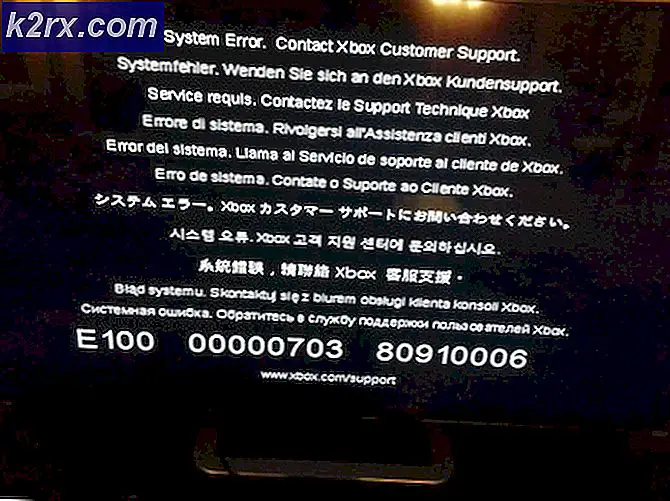Hvad er de bedste OBS-indstillinger til optagelse
OBS (Open Broadcaster Service) er den førende software til optagelse og streaming af spil i spilbranchen lige nu. Med adskillige funktioner, som brugeren kan tilpasse, giver softwaren en unik oplevelse, hvor brugeren har kontrol over næsten alle aspekter af optagelse / streaming.
Hver bruger har muligvis søgt efter de bedste OBS-indstillinger til optagelse nu og da for at sikre, at hans software genererer optagelser i topkvalitet uden at slå et hit på ydeevnen. Sagen ved de fleste 'Bedste OBS-indstillinger'-guider er, at de ikke fungerer i alle tilfælde. De fungerer muligvis perfekt for nogle mennesker, men for andre kan de forårsage yderligere problemer.
I denne artikel gennemgår vi alle de tekniske detaljer om, hvad vi skal se efter, og hvad er variabler, som du kan vælge i henhold til din hardware for at give et optimalt resultat.
Naviger til Indstillinger
Første ting først; vi navigerer til indstillinger i dit OBS Studio. Først skal du sørge for, at du kører OBS som administrator og skal have alle dine optagelser gemt på forhånd (som du allerede har lavet).
- Højreklik på OBS Studio, og vælg Kør som administrator.
- Når du er i forhøjet OBS, skal du klikke på Indstillinger knap til stede nederst til højre på skærmen.
Generelle indstillinger
Der er ikke mange muligheder, som du kan ændre i de generelle indstillinger for OBS. Du kan ændre temaet for din applikation (enten lys eller mørk). En bemærkelsesværdig ting, som du skal sørge for, er aktiveret er System bakke. Denne mulighed giver stor tilgængelighed og giver dig mulighed for at starte softwaren med det samme.
Outputindstillinger
Lad os gå videre til hovedmodulet. Klik på Produktion fanen til venstre på skærmen. Der er to outputmuligheder, dvs. enkel og avanceret. Kort sagt ændrer vi format af videofilen samt beslutte mappen, hvor filerne skal gemmes. På forhånd dækker vi grundlæggende kodning.
Optagelsessti:
Det optagelsessti er den sti, hvor din optagelse gemmes, efter at den er kodet og alt. Du skal klikke på gennemse knappen, og naviger til en filplacering, hvor du vil have dine filer gemt.
Optagelsesformat:
Lad os gå videre til optageformat. Det flv format (som er standardformatet) betragtes som et okayish-format, der bruges til optagelse. Men hvis du foretrækker en anden specifik, kan du nemt ændre indstillingen ved at klikke på rullemenuen.
Optagelseskvalitet:
Optagekvalitet er en vigtig faktor med hensyn til kvaliteten af optagelsen, der opstår med hensyn til størrelse. Der er nemlig 4 forskellige kvaliteter, som du kan forudindstille. Standard er Samme som stream. Nedenfor er angivet flere detaljer, hvilken der passer dig.
- Samme som stream: Dette er kvaliteten af den stream, som du optager. Filstørrelsen er noget medium med en okayisk kvalitet.
- Høj kvalitet, medium filstørrelse: I denne indstilling specificerer du, at softwaren uanset streamkvaliteten skal generere mellemstore filer med ikke 'for' meget nøjagtighed, men god nok til at blive set.
- Uden skelnen kvalitet, stor filstørrelse: I denne indstilling vil filstørrelsen være meget stor, og når man spiller spillet og ser videoen, vil brugeren ikke være i stand til at skelne mellem de to. Dette er en god mulighed, hvis du specifikt kræver optagelser med krystalklar og sprød kvalitet.
- Tabsfri kvalitet, enorm stor filstørrelse: Der er altid mulighed for tabsfri kvalitet. Der er absolut intet tab med hensyn til kvalitet, men filen vil være ekstra stor, så sørg for at du har nok diskplads.
Avancerede indstillinger
Nu navigerer vi til de avancerede indstillinger for at ændre koderen og dens indstillinger. Klik på Output-tilstand drop-down til stede øverst på skærmen, og vælg Fremskreden.
Koder:
Dette er spilskifteren, som OBS introducerede for et stykke tid tilbage. Før havde brugere kun mulighed for at bruge x264-kodning, som er ren processorbaseret kodning. Vi stødte også på flere tilfælde, hvor folk oplevede høj CPU-brug, da de optog på grund af den mængde belastning, softwaren placerede på computeren.
Den gode ting er, at OBS har introduceret kodning til hardwaresupport. Denne mulighed giver brugerne mulighed for at bruge deres dedikerede grafikkort og bruge deres magt til at kode videoen.
Afhængigt af det grafikkort, der er installeret på din computer, vil du enten se NVIDIA-koderen eller en AMD. Du burde foretrækker dedikerede kodere over lager software hver gang.
Rate kontrol
Hvis vi taler om optagelse, er det bevist at VBR er langt bedre end standard (CBR) i alle tilfælde. Sandheden er, at de fleste mennesker ikke ved det endnu. Hvis du på nuværende tidspunkt kun optager med OBS, anbefaler vi, at du vælger VBR.
I bitrate, skal du indstille det normale antal til 40.000 og Maks. Bitrate til 60.000. Hvis du virkelig vil skubbe din kvalitet til det maksimale, eller hvis du har ekstra ressourcer, der ligger rundt, kan du indstille den normale bithastighed til 50.000 og den maksimale bithastighed til 100.000.
Det nøgleramme interval skal indstilles til 2 men du kan justere det efter dine behov.
Lad os snakke om forudindstillet. Der er normalt to anbefalede forudindstillinger, dvs. Maksimal kvalitet eller Normal kvalitet (Den normale kvalitet har ikke 'normal'). Du kan prøve at kontrollere begge forudindstillinger og se, hvilken der fungerer for dig uden at lægge for meget pres på CPU'en.
Det Profil skal indstilles til Høj. Der er to nye muligheder tilgængelige, dvs. Look-ahead og Psycho Visual Tuning. Disse blev introduceret i den nærmeste fortid, og du kan kontrollere begge ting.
I GPU afsnit, skal standardværdien sættes til 0. Dette bruges til dual-GPU-systemer, som normalt er konfigureret ved hjælp af Crossfire eller SLI. Hvis du har to GPU'er kørende, kan du nemt angive det nummer, som du vil bruge. Ellers lad det sidde ved 0.
Lydindstillinger
Nu hvor vi er færdige med outputindstillingerne, skal vi gå videre til lydindstillingerne. Klik på Lyd fanen til venstre på skærmen.
Det Prøvefrekvens og Kanaler skal indstilles til standardværdier, dvs. 44,1 kHz og stereo. Det Desktop-lydenhed er hvor lyden bevæger sig hen, så du kan høre den. Disse er for det meste højttalere, hvis du har et højttalersystem tilsluttet til din computer, eller du kan vælge hovedtelefonerne, hvis du lytter derfra.
Derefter kommer Mikrofon / ekstra lydenhed. Dette er den mikrofon, hvorfra stemmen sendes. Her skal du vælge den dedikerede mikrofon (hvis du bruger nogen) eller lade den være som standard.
Dette gælder alt for lydindstillingerne. Lad os gå videre til videoindstillingerne på din computer.
Videoindstillinger:
Lad os tale om de to første indstillinger i videoindstillinger. Det Base (lærred) opløsning er opløsning på din skærm. Det Output (skaleret) opløsning er den indstilling, der giver dig mulighed for at nedskalere din opløsning. Hvis du f.eks. Spiller ved 1080p, men ønsker at optage ved 720p, skal du indstille denne mulighed til 720p.
Nu når du uploader videoen til YouTube, vil den være i 720p. Det Nedskalering filter skal indstilles til Lanczos (skærpet skalering, 32 prøver). Denne mulighed øger skarpheden i din video. Dernæst kommer FPS-værdien. Dette skal indstilles til 60 hvis du planlægger at optage i high definition, men hvis du har en ældre computer med lave specifikationer, skal du indstille 5it til 30, da dette er dit eneste valg.
Avancerede indstillinger
En anden fejl i OBS, som vi observerede for flere brugere, var at når OBS-optagelsen er afsluttet, blev indspilning ser virkelig udvasket, lige som du er ved at klikke på stop-knappen. Hvis afslutningen ikke er god, kan det give et dårligt indtryk på din seer, eller når du projicerer videoen til en større skærm, gør det stor forskel.
Indstil YUV-farverum til 709 og YUV-farveområde til Fuld. Du behøver ikke bekymre dig om de andre indstillinger. Lad dem bare være som de er.
Det er det! Dine OBS-indstillinger er indstillet til det bedste for at optage i den krævede kvalitet. Du kan altid foretage ændringer efter din vilje og tilpasse lidt her og der for at få en mere personlig oplevelse.