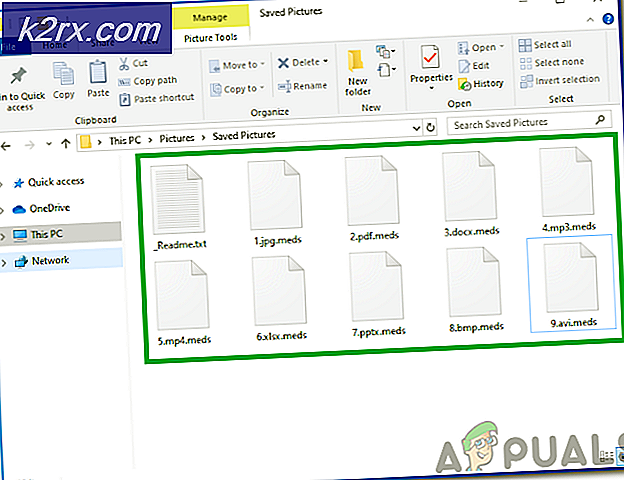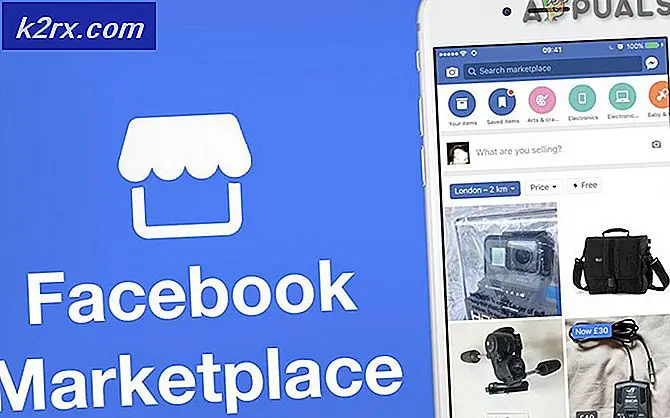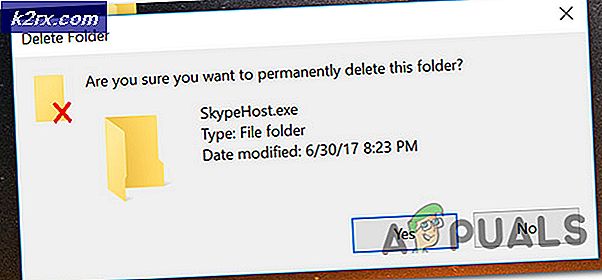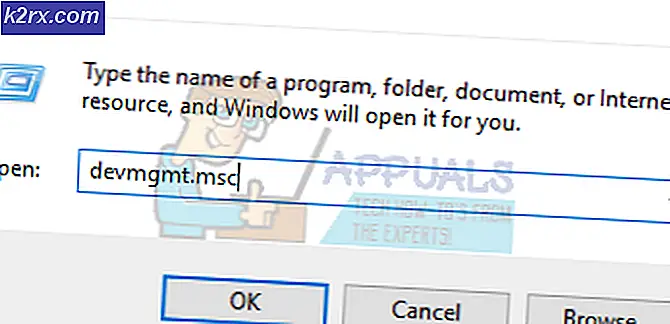Sådan øges Outlook's Standard Attachment Size Limit
De fleste e-mailudbydere begrænser den maksimale e-mailstørrelse, der kan sendes eller modtages af en konto. Men det er faktisk en nødvendig begrænsning - ellers kan e-mails nemt udnyttes ved at blive oversvømmet med meget store e-mails.
Hvis du forsøger at sende en e-mail, der overstiger den maksimale grænse for modtageren, vil den hoppe ud, og du får en fejl tilbage i din postkasse. Outlook nægter at sende e-mails med vedhæftede filer større end 20 MB. Det er ubelejligt, fordi de fleste e-mail-servere tillader brugere at sende 25 MB eller større e-mails. Der er dog måder at sende beskeder på over 20 MB med Outlook, så længe du er sikker på, at din e-mail-udbyder accepterer det.
Hvis du forsøger at sende en fil, der er større end 20 MB i Outlook, får du en besked svarende til . Vedhæftningsstørrelsen overstiger den tilladte grænse. En anden variant af denne fejl er den fil, du vedhæfter, er større end serveren tillader det.
Hvis du er i denne situation, er der flere måder at løse dette problem på. En måde at mildne problemet på er at uploade store vedhæftede filer på skydrev og kun sende linket til modtageren via en e-mail. Cloud-servere giver dig mulighed for at uploade filer på op til 15 GB uden omkostninger.
En anden mere elegant løsning ville være at øge standardhæftningsgrænsen i Outlook for at matche e-mail-serverens standardstørrelse. For Gmail og et par andre e-mail-udbydere er det ikke en stor forbedring, men hvis du bruger en selvbetjent e-mail-server eller Exchange, kan du gå langt højere.
Nedenfor har du en samling metoder, der giver dig mulighed for at sende større filer via Outlook. Tag et kig!
Metode 1: Ændring af grænse for vedhæftningsstørrelse i registreringseditoren
Vejledningen nedenfor viser dig, hvordan du redigerer registreringsdatabasen, så din Outlook vil tillade større vedhæftede filer grænser. Vi skal ændre parameteren for MaximumAttachmentSize ved hjælp af registreringseditoren . Her er hvad du skal gøre:
- Tryk på Win-tasten + R for at åbne dialogboksen Kør . Skriv regedit i boksen ud for Åbn: og tryk OK .
- Afhængigt af din Windows-version vil du blive taget til en Brugerkontokontrol- boks. Klik på Ja for at gå videre.
- Når registreringseditoren er åbnet, skal du navigere til præferencemappen ved at følge vejene nedenfor. Sørg for, at du følger den relevante sti i overensstemmelse med din Outlook-version.
- Outlook 2016: HKEY_CURRENT_USER \ Software \ Microsoft \ Office \ 16.0 \ Outlook \ Indstillinger
- Outlook 2013 : HKEY_CURRENT_USER \ Software \ Microsoft \ Office \ 15.0 \ Outlook \ Indstillinger
- Outlook 2010 : HKEY_CURRENT_USER \ Software \ Microsoft \ Office \ 14.0 \ Outlook \ Indstillinger
- Outlook 2007 : HKEY_CURRENT_USER \ Software \ Microsoft \ Office \ 12.0 \ Outlook \ Indstillinger
- Klik en gang på mappen Preferences for at vælge den. Med den valgte mappe skal du gå til Ny> DWord (32-bit) Værdi.
- Kontrollér nu Decimal- indstillingen og indtast begrænsningen for vedhæftningsstørrelse i feltet Værdidata. Størrelsesgrænsen skal tilføjes i kilobytes. Hvis du f.eks. Vil indstille størrelsesgrænsen til 25 MB, skal du indtaste 25600 . Det er god praksis at reducere Outlook-grænsen for at tillade noget wiggle-rum på mindst 500 KB.
Bemærk: Hvis du bruger Exchange, anbefales det ikke at indstille MaximumAttachmentSize højere end kontoen er tilladt. Hvis du undlader at gøre det, sendes beskeden ikke. Endnu mere, lad ikke filstørrelsesgrænsen være 0, da det vil gøre alle dine e-mails uoverkommelige. - Tryk på Ok, og luk registreringseditoren.
- Prøv at sende en email via Outlook med en vedhæftet fil, der er større end den tidligere tilladte størrelse.
Metode 2: Ændring af standardstørrelsesgrænsen med Kutools
Hvis du fandt ovenstående trin for kompliceret, er der en nemmere måde at ændre størrelsesgrænsen på. Vi har fundet ud af at bruge Kutools til Outlook automatiserer mange trin og gør det meget lettere at ændre vedhæftet fil begrænset størrelse. Kutools for Outlook er en Outlook-tilføjelse designet til at forenkle de funktioner, du gør dagligt i Outlook.
PRO TIP: Hvis problemet er med din computer eller en bærbar computer / notesbog, skal du prøve at bruge Reimage Plus-softwaren, som kan scanne lagrene og udskifte korrupte og manglende filer. Dette virker i de fleste tilfælde, hvor problemet er opstået på grund af systemkorruption. Du kan downloade Reimage Plus ved at klikke herHeldig for os, den har en række yderligere indstillinger, hvoraf en er en intuitiv måde at ændre Maksimal Attachment Size på. Kutools er kompatibel med Outlook 2016, Outlook 2013, Outlook 2010 og Office 365.
Husk, at Kutools ikke giver dig mulighed for at sende e-mailvedhæftninger, der er større end grænsen pålagt af din e-mail-udbyder. Det gør nøjagtig samme ting som den første metode, men det er meget lettere.
Her er en hurtig vejledning om, hvordan du ændrer standard Maksimal vedhæftningsstørrelse ved hjælp af Kutools.
Ændring af maksimal vedhæftningsstørrelse med Kutools add-in
- Luk Outlook helt.
- Download og installer Kutools for Outlook fra dette link. Dette er en pålidelig link, så du bør bruge den og undgå at downloade tilføjelser fra skyggefulde steder.
- Åbn Outlook og klik på den nye faneblad Kutools . Dette vil medbringe en helt ny menu. Se efter Valg og dobbeltklik på den.
- Vælg nu fanen Andre og indtast den ønskede grænsestørrelse, du vil have i tekstfeltet ud for Maksimal vedhæftningsformat.
Bemærk: Sørg for at indsætte værdien i KB. Hold også værdien under den grænse, som din e-mailudbyder pålægger. Indstil ikke værdien til 0, da det vil gøre din Outlook-klient ikke i stand til at sende vedhæftede filer. - Tryk Ok for at bekræfte og genstarte din Outlook-software, så ændringerne kan træde i kraft.
Metode 3: Brug af e-mail-komprimeringsværktøjer
Hvis du leder efter en mere elegant løsning, er den bedste måde at sende store vedhæftede filer i Outlook på, at bruge e-mail-komprimeringsværktøjer. Et værktøj som dette vil automatisk komprimere store filer, så snart du tilføjer det i dit udkast. Efter at have overgået flere værktøjer besluttede vi at have WinZip Express, fordi det har en sømløs integration med de fleste Outlook-versioner og er ekstremt pålidelig.
WinZip Express vil komprimere din vedhæftning til en Zip-fil og automatisk uploade den til skyen. Derefter erstatter den vedhæftet fil med et effektivt download link. Dette vil hjælpe dig med at omgå eventuelle grænser for e-mail vedhæftede filer, som du måske har at gøre med. For ikke at nævne det giver ekstra sikkerhed ved hjælp af kryptering.
WinZip Express er kompatibel med Outlook 2013, Outlook 2010 og Outlook 2007. Du kan installere det herfra gratis. Så snart du har installeret tilføjelsen, starter den automatisk hver gang du åbner Outlook. Du kan bekræfte, at det fungerer ved at kontrollere, om du ser WinZip Express-gruppen i menulinjen.
Du kan få adgang til menuen Brug Cloud Services til at bestemme, hvilken sky-tjenester der skal bruges, når du håndterer store vedhæftede filer. Så snart du trykker Send, vil WinZip Express kontrollere, om vedhæftet fil overstiger standardstørrelsesgrænsen. Hvis størrelsen er under den, vil den anvende komprimering til den og uploade filen til det tidligere valgte cloud storage. Endelig vil det erstatte vedhæftet fil med et elegant download link.
PRO TIP: Hvis problemet er med din computer eller en bærbar computer / notesbog, skal du prøve at bruge Reimage Plus-softwaren, som kan scanne lagrene og udskifte korrupte og manglende filer. Dette virker i de fleste tilfælde, hvor problemet er opstået på grund af systemkorruption. Du kan downloade Reimage Plus ved at klikke her