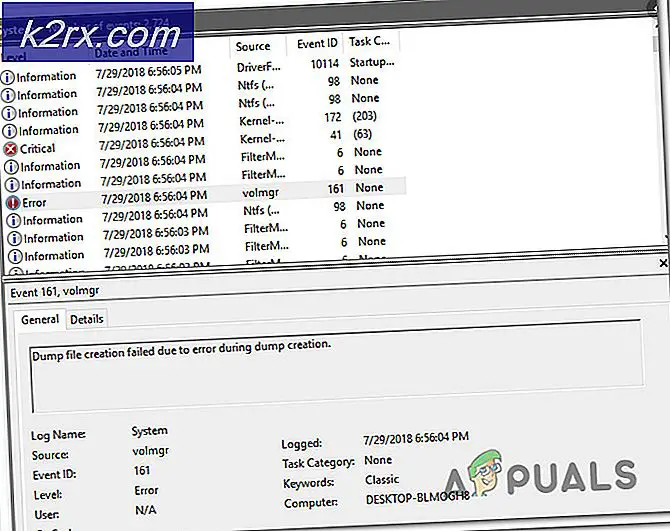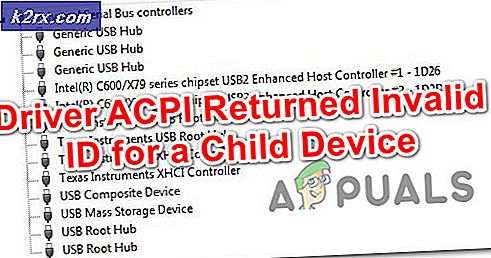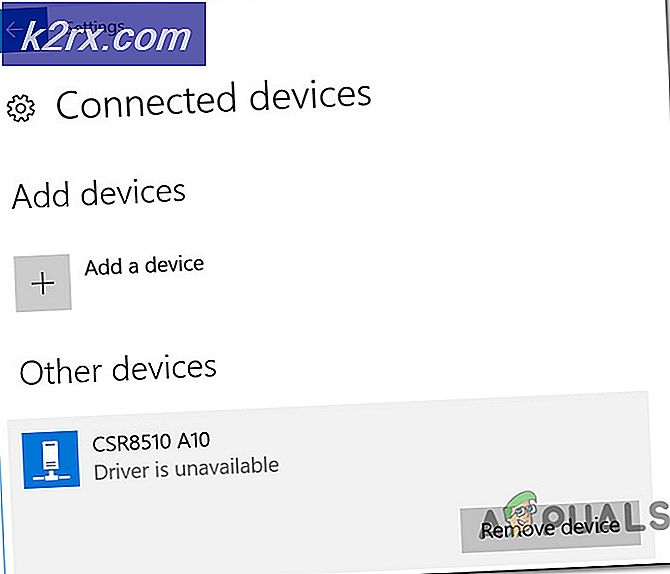Fix: Touchscreen fungerer ikke Windows 10
Windows 10 er et stort spring fra 8.1, da hele operativsystemet blev genopbygget. Der var ændringer med let adgang, brugervenlighed, effektivitet, flere funktioner og hurtigere operationer. Microsoft ruller løbende vores opdateringer til at løse fejlrettelser og giver yderligere sikkerhedsdefinitioner.
Selv med de konstante opdateringer, der er rettet mod at fastsætte fejl, rapporterede nogle mennesker, at deres berøringsskærm nægtede at reagere eller arbejde. Dette problem skyldes en række årsager. Dette problem opstår normalt, når brugere opgraderer fra en tidligere version af Windows til Windows 10. Når vi installerer et nyt OS, installeres alle drivere igen fra bunden. I dette tilfælde er det muligt, at dine drivere ikke er installeret korrekt.
Løsning 1: Genaktiverer berøringsskærmen
Vi kan forsøge at opfriske din berøringsskærm ved at deaktivere og aktivere den ved hjælp af enhedsadministratoren. Alle de tilsluttede enheder til din maskine er angivet i enhedshåndteringen. Vi vil navigere til Human Interface Devices og deaktivere berøringsskærmen, før du genaktiverer den igen.
- Tryk på Windows + R for at hente din computers Run-program. Skriv devmgmt.msc i dialogboksen. Dette vil starte din computers enhedsadministrator.
- Når enhedsadministratoren er åbnet, skal du søge gennem enhederne, indtil du finder Human Interface Devices . Klik på den for at frigive rullemenuen.
- Fra yderligere muligheder skal du vælge HID-klage berøringsskærm . Højreklik på det og vælg Deaktiver . Windows vil give en advarsel om, at deaktivering af det kan få det til at stoppe med at arbejde. Tryk okay.
- Højreklik nu på indstillingen igen, og vælg Aktiver denne gang. Det vil forsøge at starte din touchscreen igen.
Løsning 2: Genstart din enhed
Det kan synes at være patroniserende at foreslå dette, men med nye funktioner som avanceret søvn og vækkefunktionalitet mv. Kan din enhed blive lukket mere end du tror. Nogle gange er en genstart alt, hvad der kræves for at få din berøringsskærm til at fungere igen. Før vi går videre til mere tekniske og kedelige metoder, skal du kontrollere, om en genstart løser problemet for dig.
Løsning 3: Installer de nyeste Windows-opdateringer
Windows uddyber vigtige opdateringer rettet mod fejlrettelserne i operativsystemet. En af fejlene er vores tilfælde; berøringsskærmen virker ikke. Hvis du holder tilbage og ikke installerer Windows-opdateringen, anbefaler vi stærkt, at du gør det. Windows 10 er det nyeste Windows-operativsystem, og nye operativsystemer tager meget tid til at blive perfekte i enhver henseende.
Der er mange problemer, der stadig er under behandling med operativsystemet, og Microsoft uddeler hyppige opdateringer til at målrette disse problemer.
- Tryk på Windows + S- knappen for at starte din startmenu's søgelinje. Skriv Windows opdatering i dialogboksen. Klik på det første søgeresultat, der kommer frem.
- Når du er i opdateringsindstillingerne, skal du klikke på knappen, der siger Check for updates . Nu kontrollerer Windows automatisk efter opdateringer, der er tilgængelige, og installerer dem. Det kan endda spørge dig om en genstart.
- Efter opdatering skal du kontrollere, om dit problem er blevet rettet.
Løsning 4: Konfiguration af berøringsskærmen
Efter opgradering til Windows 10 er det muligt, at din berøringsskærm ikke er konfigureret korrekt. Der er to primære interaktionssystemer til din computer. Den ene er dit tastatur og mus, og den anden er touchscreenen. Berøringsskærmen hoppede lige ind i pc'en for nylig, så den primære form for input betragtes stadig som tastaturet og musen.
Vi kan forsøge at konfigurere din berøringsskærm fra indstillingerne og kontrollere, om problemet bliver løst.
- Tryk på Windows + S for at starte din startmenu's søgelinje. Indtast Tablet PC indstillinger i dialogboksen. Åbn det første resultat.
- Naviger til fanen Display i indstillingerne, og klik på Opsætning .
- Nu kommer et lille vindue op og spørger dig om hvilket input du vil vælge. Vælg indstillingen for Touch input og fortsæt med opsætningen.
- Følg vejledningen på skærmen og naviger gennem alle trin.
- Når alle trin er gennemført, skal du trykke på skærmen for at se, om det reagerer.
Løsning 5: Ændring af strømstyringsindstillinger
Windows 10 leveres færdigpakket med forskellige indstillinger, der hjælper dig med at spare energi og batteri. Selvom mange mennesker markerer denne funktion som en opgradering i forhold til det tidligere operativsystem, kan dette medføre nogle problemer.
Windows er konfigureret til at slukke for enheder, der ikke er i brug i en bestemt periode. Disse enheder omfatter din berøringsskærm, dine højttalere osv. Da operativsystemet ikke er helt fri for problemer og fejl, kan det tvinge enhederne til at lukkes, indtil du foretager en computer nulstilling. Disse problemer omfatter også, når berøringsskærmen holder op med at fungere, når du lukker låget på din computer, og det går i dvaletilstand.
Vi kan prøve at ændre strømstyringsindstillingerne på din berøringsskærm og se, om det gør tricket.
- Tryk på Windows + R for at hente computerens enhedsmanager. Skriv devmgmt.msc i dialogboksen. Dette vil starte din computers enhedsadministrator.
- Når enhedsadministratoren er åbnet, skal du søge gennem enhederne, indtil du finder Human Interface Devices . Klik på den for at frigive rullemenuen.
- Fra yderligere muligheder skal du vælge HID-klage berøringsskærm . Højreklik på det og vælg Egenskaber .
- Vælg en gang i Egenskaber ved at vælge fanen Power Management .
- Fjern markeringen i feltet, der hedder Tillad computeren at slukke for denne enhed for at spare strøm . Gem ændringer og afslut.
- Genstart computeren og kontroller, om problemet blev løst.
Løsning 6: Deaktivering af USB-selektiv suspendering
Mange brugere rapporterede, at deaktivere USB-selektiv suspenderingsfunktionen også rettet deres problem med det samme. Funktionen USB-selektiv suspendering gør det muligt for nav-driveren at suspendere en individuel port uden at påvirke andre porte på navet. Den er som standard aktiveret i bærbare computere for at hjælpe med at spare strøm og hjælpe med at opretholde en lang batterilevetid.
- Tryk på Windows + R for at starte computerens Run-program. Indtast kontrolpanel i dialogboksen og tryk på Enter.
- Vælg Hardware og lyd fra listen over kategorier.
- Klik nu på Power Options . Et nyt vindue kommer frem, der består af alle de strømplaner, som din computer har. Vælg den, du bruger, og klik på Skift planindstillinger .
- For at navigere til de avancerede indstillinger skal du klikke på Skift avancerede strømindstillinger .
- Søg efter USB-indstillinger fra listen over muligheder og klik på den for at udvide. Du får en anden titel, der hedder USB-selektive suspenderingsindstillinger . Klik på det igen for at udvide og vælg Deaktiveret i begge tilfælde (På batteri og Plugged in). Gem ændringer og afslut.
- Udfør nu en kold nulstilling . Sluk for din computer, tag batteriet ud (hvis det er en bærbar computer) eller tag stikket ud. Efter at have ventet i 10 minutter, skal du tænde for din computer og kontrollere, om berøringsskærmen er blevet fikset.
Relaterede artikler:
Deaktiver berøringsskærmen på Windows 8 og 10
PRO TIP: Hvis problemet er med din computer eller en bærbar computer / notesbog, skal du prøve at bruge Reimage Plus-softwaren, som kan scanne lagrene og udskifte korrupte og manglende filer. Dette virker i de fleste tilfælde, hvor problemet er opstået på grund af systemkorruption. Du kan downloade Reimage Plus ved at klikke her