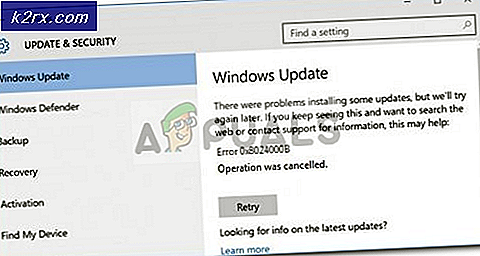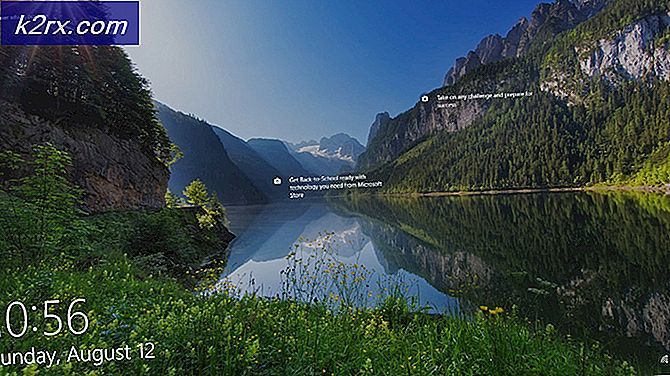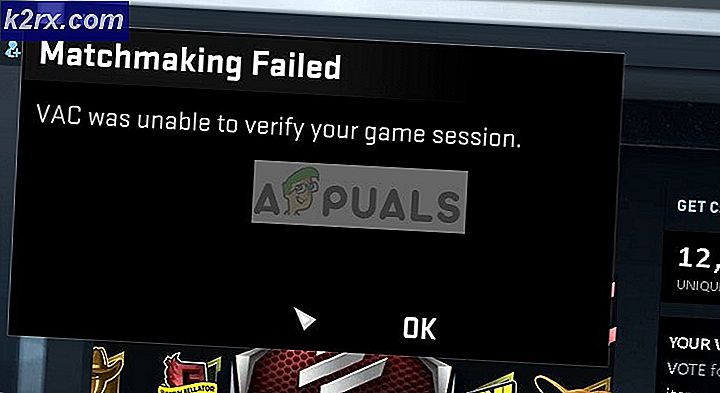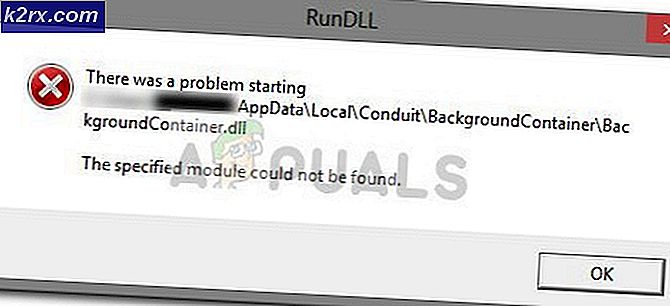Sådan løses 'Oprettelse af dumpfil mislykkedes på grund af fejl under oprettelse af dump'
Flere Windows-brugere har nået os med spørgsmål efter at have fået kontinuerlige blå skærme og ikke været i stand til at identificere årsagen til problemet. Naturligvis har de mest berørte brugere forsøgt at få adgang til Dump-filen for kun at finde den skyldige, der er ansvarlig for at opdage, at dumpfilen slet ikke blev oprettet. Efter kontrol af Event Viewer er fejlmeddelelsen, der vises 'Oprettelse af dumpfil mislykkedes på grund af en fejl under oprettelse af dump'. Selvom problemet ikke er eksklusivt på Windows 10, er der meget få rapporter om det samme problem, der vises på Windows 7 og Windows 10.
Hvad forårsager fejlen 'Oprettelse af dumpfil mislykkedes på grund af fejl under oprettelse af dump'?
Vi undersøgte dette særlige problem ved at se på forskellige brugerrapporter og de reparationsstrategier, der ofte bruges til at rette denne fejlmeddelelse. Som det viser sig, kan dette problem gøres lettere ved en lang række faktorer. Her er en liste over potentielle synder, der kan forårsage dette problem:
Hvis du i øjeblikket kæmper for at løse denne fejlmeddelelse og reparere dump-oprettelsen på dit operativsystem, vil denne artikel give dig flere forskellige fejlfindingsvejledninger. Nedenunder finder du en samling af potentielle reparationsstrategier, som andre berørte brugere med succes har brugt til at løse disse problemer.
For de bedste resultater anbefaler vi, at du følger metoderne i samme rækkefølge, som vi arrangerede dem i. De potentielle rettelser nedenfor er ordnet efter effektivitet og sværhedsgrad. Til sidst skal du snuble over en løsning, der løser 'Oprettelse af dumpfil mislykkedes på grund af fejl under oprettelse af dump‘Fejl uanset den skyldige, der forårsager problemet.
Lad os begynde!
Metode 1: Afinstallation af oprydning / optimering af applikationer
Som det viser sig, er de mest almindelige synder for 'Oprettelse af dumpfil mislykkedes på grund af en fejl under oprettelse af dump‘Fejl er tredjepartsapplikationer, der beskæftiger sig med oprydning og optimering af din computer ved at slette midlertidige filer. CCleaner, Diskoprydning og et par andre alternativer udpeges oftest som ansvarlige for netop denne fejlmeddelelse.
Ofte vil disse applikationer indeholde en baggrundsproces, der automatisk sletter dumpfiler og andre lignende filer uden dit samtykke. Hvis dette scenarie er relevant, skal du være i stand til at løse problemet ved at afinstallere det program, der er ansvarligt for at slette de midlertidige filer.
Flere berørte brugere har bekræftet, at problemet blev løst helt, efter at de afinstallerede den problematiske tredjepartsapplikation. Her er en hurtig guide til at gøre dette:
- Trykke Windows-tast + R for at åbne en dialogboks Kør, skriv derefter “Appwiz.cpl” og tryk på Gå ind for at åbne vinduet Programmer og funktioner.
- Når du er inde i Programmer og funktioner vindue, rul ned gennem listen over installerede applikationer og find den tredjepartsapplikation, der beskæftiger sig med midlertidige filer. Når du ser det, skal du højreklikke på det og vælge Afinstaller fra den nyligt viste kontekstmenu.
- Følg instruktionerne på skærmen for at afinstallere programmet, genstart computeren og se om problemet er løst ved næste opstart af computeren.
Hvis det samme problem vedvarer, og dumpfilen ikke oprettes efter et BSOD-nedbrud, skal du gå ned til den næste mulige løsning nedenfor.
Metode 2: Udførelse af DISM- og SFC-scanninger
Som det viser sig, kan dette særlige problem også opstå på grund af nogle underliggende problemer med systemkorruption. Flere berørte brugere har formået at løse problemet ved at rette alle logiske eller korruptionsfejl, der kan være ansvarlige for problemet med oprettelse af dumpfil.
Uanset den Windows-version, som du støder på problemet på, er der to hjælpeprogrammer, som du kan bruge til at give dig selv den største chance for at rette forekomster af filkorruption, der kan føre til at 'Oprettelse af dumpfil mislykkedes på grund af fejl under oprettelse af dump‘Fejl.
Mens DISM bruger WU til at downloade sunde kopier for at erstatte de beskadigede, bruger SFC et lokalt cachelagret arkiv til samme formål. For at maksimere dine chancer for at løse problemet med filkorruption anbefaler vi dig at køre begge værktøjer.
Her er en hurtig guide til at gøre dette:
- Trykke Windows-tast + R at åbne en Løb dialog boks. Skriv derefter 'Cmd' inde i tekstfeltet, og tryk på Ctrl + Skift + Enter for at åbne en forhøjet CMD-prompt. Når du bliver bedt om det af UAC (brugerkontokontrol), klik Ja at give administrative rettigheder.
- Når du er inde i den forhøjede kommandoprompt, skal du skrive følgende kommando og trykke på Enter for at starte en SFC (systemfilkontrol) scanning:
sfc / scannow
Bemærk: Når du har startet denne proces, skal du IKKE lukke CMD-prompten eller genstarte / lukke computeren under ingen omstændigheder, før processen er afsluttet. Hvis du gør dette udsætter dit system for yderligere filkorruption.
- Når processen er afsluttet, skal du genstarte computeren og vente på, at den næste opstartssekvens er afsluttet.
- Følg trin 1 igen for at åbne en anden forhøjet kommandoprompt, og skriv derefter følgende kommando for at starte en DISM-scanning:
DISM / Online / Oprydningsbillede / RestoreHealth
Bemærk: Dette værktøj er afhængig af WU (Windows Update) til at erstatte beskadigede forekomster med sunde kopier. På grund af dette skal du sikre dig, at du har en stabil internetforbindelse, inden du starter denne proces.
- Når processen er afsluttet, skal du genstarte computeren igen. Start med den næste opstartssekvens, brug din computer normalt og hold øje med BSoD'er. Når den næste vises, skal du kontrollere, om dumpfilen blev oprettet.
Hvis du stadig ser 'Oprettelse af dumpfil mislykkedes på grund af fejl under oprettelse af dump‘Fejl i Event Viewer, flyt ned til næste metode nedenfor.
Metode 3: Opdater BIOS
Som rapporteret af flere forskellige brugere, erOprettelse af dumpfil mislykkedes på grund af fejl under oprettelse af dump‘Fejl kan også være forårsaget af en forældet og ustabil BIOS-version. Denne procedure gælder muligvis ikke for alle producenter, men mange brugere har rapporteret, at de formåede at løse problemet på Dell-computere.
Husk at opdateringen af din BIOS kan medføre andre problemer i tilfælde, hvor instruktionerne ikke følges korrekt. Så hvis du vil prøve denne løsning, skal du fortsætte på egen risiko!
BIOS-interface og den nøjagtige proces med opdatering af BIOS-versionen vil være forskellig fra konfiguration til konfiguration. Uanset producent af dit bundkort skal du følge instruktionerne til punkt og prikke. Her er den officielle dokumentation til BIOS-opdatering fra nogle af de mest populære producenter af bundkort:
- Dell
- ASUS
- Acer
- Lenovo
- Sony Vayo
Hvis du ikke har opdateret din BIOS-version, eller denne metode ikke gælder for dit specifikke problem, skal du gå ned til den næste metode nedenfor.
Metode 4: Udførelse af en reparationsinstallation
Hvis ingen af metoderne ovenfor har tilladt dig at reparere problemet, er chancerne 'Oprettelse af dumpfil mislykkedes på grund af fejl under oprettelse af dump‘Fejl opstår på grund af nogle underliggende problemer med systemfilkorruption. Det er endda muligt, at opstartsdataene påvirkes. I dette tilfælde er den nemmeste måde og den mest effektive måde at håndtere problemet på at nulstille alle Windows-komponenter.
En radikal løsning ville være at udføre en ren installation. Men denne procedure får dig også til at miste personlige data inklusive applikationer, spil, medier og dokumenter.
En mindre destruktiv måde at opdatere alle WIndows-komponenter på er at udføre en reparationsinstallation. Denne procedure giver dig mulighed for at gemme alle dine filer inklusive fotos, video, spil, applikationer, dokumenter og alt andet. De eneste filer, der erstattes, er Windows-filer og opstartsdata.
Du kan følge denne vejledning (her) for trinvise instruktioner om udførelse af en reparationsinstallation (reparation på stedet)